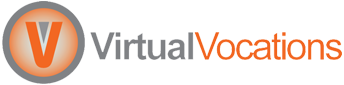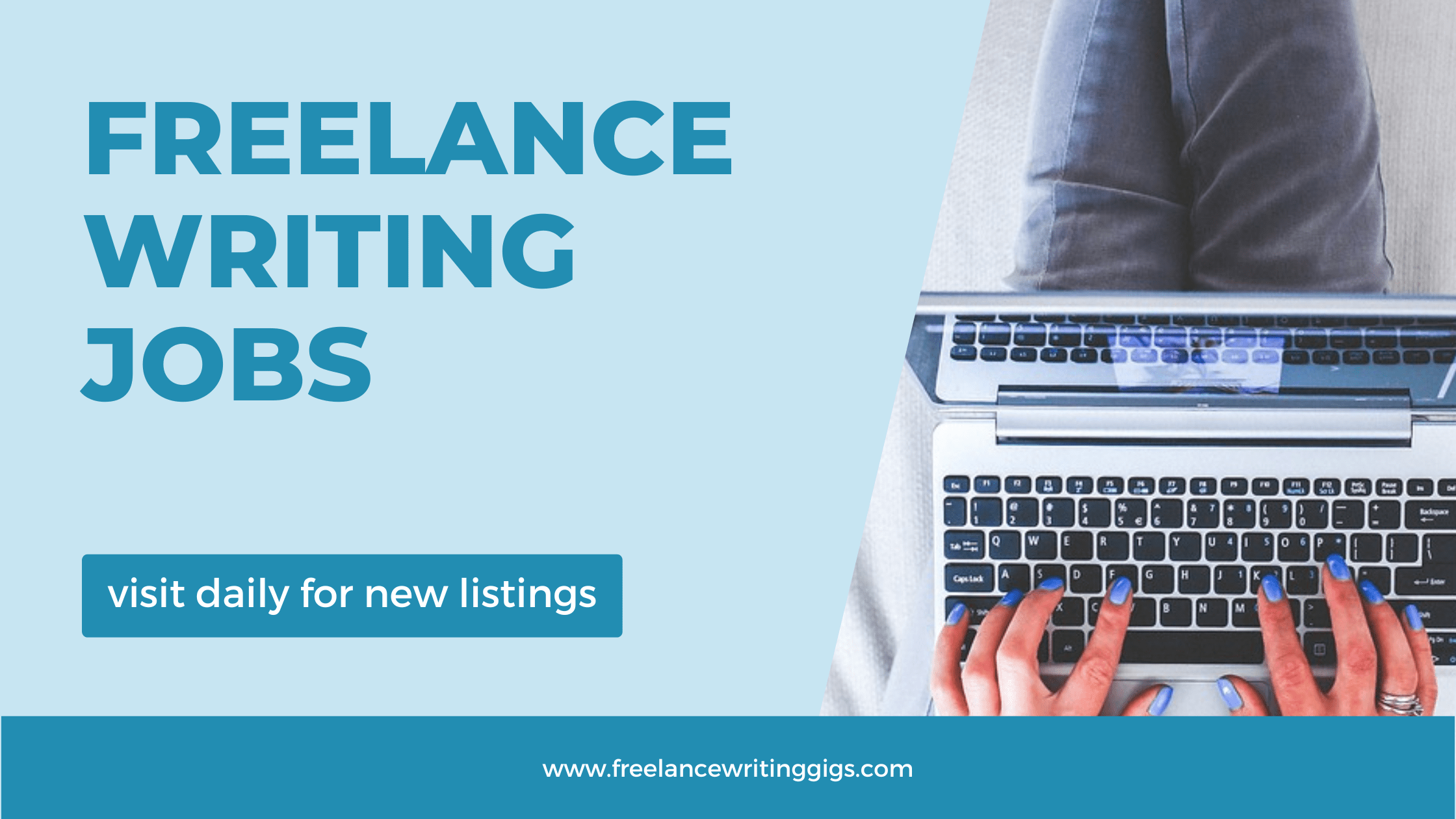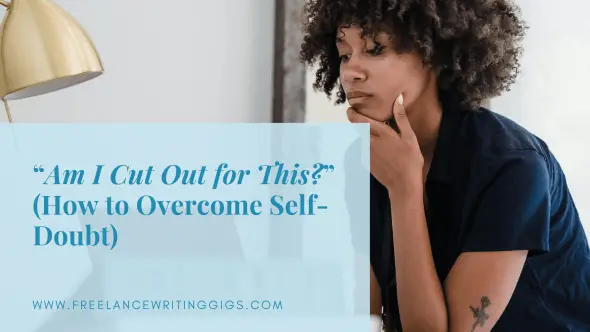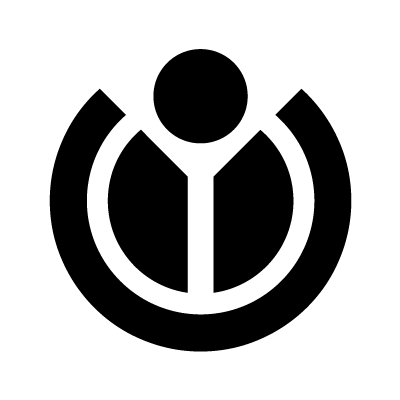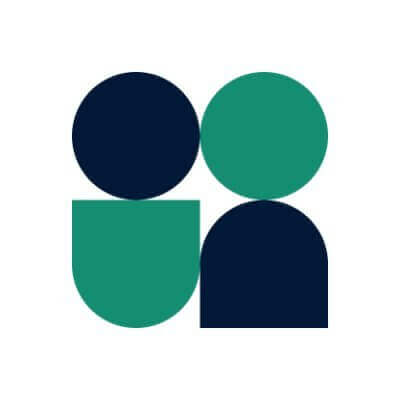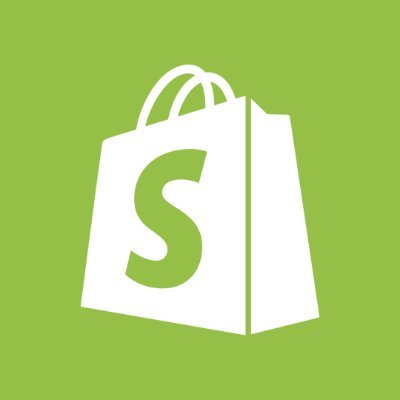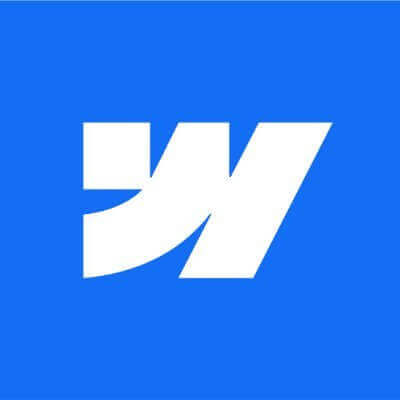Hard Drive Internal: Everything You Need to Know Before Buying
In a world dominated by fast computing and massive digital content, storage remains one of the most essential components of any computer. Whether you are storing documents, games, multimedia files, or entire operating systems, your device’s storage capabilities can directly impact its performance and reliability. One of the most traditional and still widely used forms of storage is the hard drive internal — a powerful solution for bulk data storage inside desktops and laptops. In this guide, we'll explore what internal hard drives are, how they work, their types, benefits, and tips on how to choose the right one for your system.

What Is a Hard Drive Internal?
A hard drive internal (or internal hard disk drive, HDD) is a storage device installed inside a desktop or laptop computer. It is responsible for storing all of the system’s data — including the operating system, programs, documents, and files — on spinning magnetic disks.
Unlike external hard drives, which connect via USB and are portable, internal hard drives are fixed within the system's chassis and connected directly to the motherboard, typically via a SATA (Serial ATA) or older IDE interface.
How Does an Internal Hard Drive Work?
An internal HDD works using magnetic storage technology. It consists of one or more spinning disks (called platters) coated with a magnetic material. Data is read and written by a read/write head that moves across the disk’s surface as it spins, usually at speeds of 5400 or 7200 RPM (revolutions per minute).
Because of its mechanical nature, accessing data on an HDD takes slightly longer than on a solid-state drive (SSD). However, HDDs are still valued for their high storage capacities and cost-effectiveness.
Key Components of a Hard Drive Internal
Understanding the basic components of a hard drive internal helps you grasp how it functions:
-
Platters: Store data magnetically.
-
Spindle: Rotates the platters.
-
Read/Write Head: Moves across the platter to access or write data.
-
Actuator Arm: Controls the position of the read/write head.
-
Controller Board: Translates data to and from the computer.
-
Interface Connector: Connects the drive to the motherboard (usually SATA).
Benefits of Using a Hard Drive Internal
Despite the rise of SSDs, internal HDDs still offer numerous advantages:
1. High Storage Capacity
Internal hard drives typically offer larger storage capacities at lower prices. It’s not uncommon to find drives with 1TB, 2TB, 4TB, or even 10TB of space, making them perfect for bulk storage of videos, backups, and archives.
2. Cost-Effective
In terms of cost per gigabyte, hard drive internals are significantly more affordable than SSDs. This makes them ideal for budget-friendly setups or systems that require a lot of space without breaking the bank.
3. Great for Mass Storage
Because of their storage potential and durability, internal HDDs are excellent for servers, gaming libraries, data centers, or as secondary drives in hybrid storage setups.
Types of Hard Drive Internals
There are several types of internal hard drives, each suited to specific needs:
1. Desktop Internal HDDs
These are typically 3.5-inch drives used in desktop computers. They offer more capacity and faster performance due to their size and are commonly connected via SATA.
2. Laptop Internal HDDs
These are 2.5-inch drives, smaller and more compact to fit in laptop chassis. While they offer less capacity and slightly lower speeds, they are more energy-efficient.
3. Enterprise HDDs
Designed for data centers and servers, enterprise HDDs are built for 24/7 operation, higher workloads, and long-term durability. They are typically more expensive but much more reliable.
4. NAS HDDs
Optimized for Network Attached Storage (NAS) systems, these hard drives are built to run continuously, handle multi-user environments, and reduce vibration.
HDD vs SSD: Which One Should You Choose?
Here’s a quick comparison between a hard drive internal (HDD) and an internal solid-state drive (SSD):
|
Feature |
Internal HDD |
Internal SSD |
|
Speed |
Slower (100–200 MB/s) |
Much faster (up to 7000 MB/s) |
|
Cost |
Lower |
Higher |
|
Durability |
More prone to damage |
More shock-resistant |
|
Capacity |
Up to 20TB |
Usually up to 4TB (consumer) |
|
Lifespan |
Mechanical wear over time |
Limited write cycles, but no moving parts |
Recommendation: For large storage at low cost, go with an internal HDD. For speed and performance (OS, apps, games), use an SSD — or combine both in a hybrid setup.
Common Use Cases for Internal Hard Drives
1. File Storage
Use a large-capacity HDD to store multimedia, project files, and personal data that you don’t access regularly.
2. Backups
HDDs are excellent for long-term backups due to their low cost and high capacity.
3. Gaming Libraries
Install game files on an internal hard drive to save space on your SSD.
4. Media Centers
HTPCs and media servers often use high-capacity hard drives to store 4K videos, music collections, and photos.
Choosing the Right Hard Drive Internal
When shopping for an internal hard drive, here are the top factors to consider:
1. Capacity
Choose based on your needs:
-
500GB–1TB: Basic use
-
2TB–4TB: Gamers, media users
-
5TB+: Professionals, video editors, data hoarders
2. Speed (RPM)
-
5400 RPM: Slower, quieter, and energy efficient (ideal for backups)
-
7200 RPM: Faster performance, ideal for daily use or gaming
3. Cache Size
Larger cache (64MB or 128MB) can improve performance during heavy file operations.
4. Interface
Most modern drives use SATA III, offering speeds up to 6Gbps. Ensure your motherboard supports it.
5. Brand and Warranty
Reputable brands like Western Digital, Seagate, Toshiba, and HGST provide reliability and multi-year warranties.
Installation Tips for a Hard Drive Internal
Installing an internal HDD is relatively easy, especially in desktops:
-
Power down and unplug your computer.
-
Open the case and locate a drive bay.
-
Mount the drive securely using screws or brackets.
-
Connect the SATA data cable to the motherboard.
-
Connect the SATA power cable from the power supply.
-
Close the case, power up, and initialize the drive in Disk Management.
For laptops, installation varies by model and may require professional assistance.
Maintaining Your Internal Hard Drive
To ensure the longevity of your hard drive internal, follow these tips:
-
Defragment periodically (for HDDs only, not SSDs)
-
Keep it cool with proper airflow or cooling fans
-
Avoid physical shock or rough handling
-
Use antivirus software to prevent data corruption
-
Backup regularly to avoid data loss in case of failure
Conclusion
While newer storage technologies like SSDs have gained popularity, the hard drive internal remains a vital, reliable, and affordable solution for bulk data storage. Whether you're building a custom PC, upgrading your existing system, or setting up a file server, internal HDDs provide the capacity, durability, and performance needed for everyday computing tasks.
With options ranging from basic 1TB desktop drives to advanced 10TB NAS-grade models, internal hard drives are a smart choice for anyone who needs space without sacrificing budget.





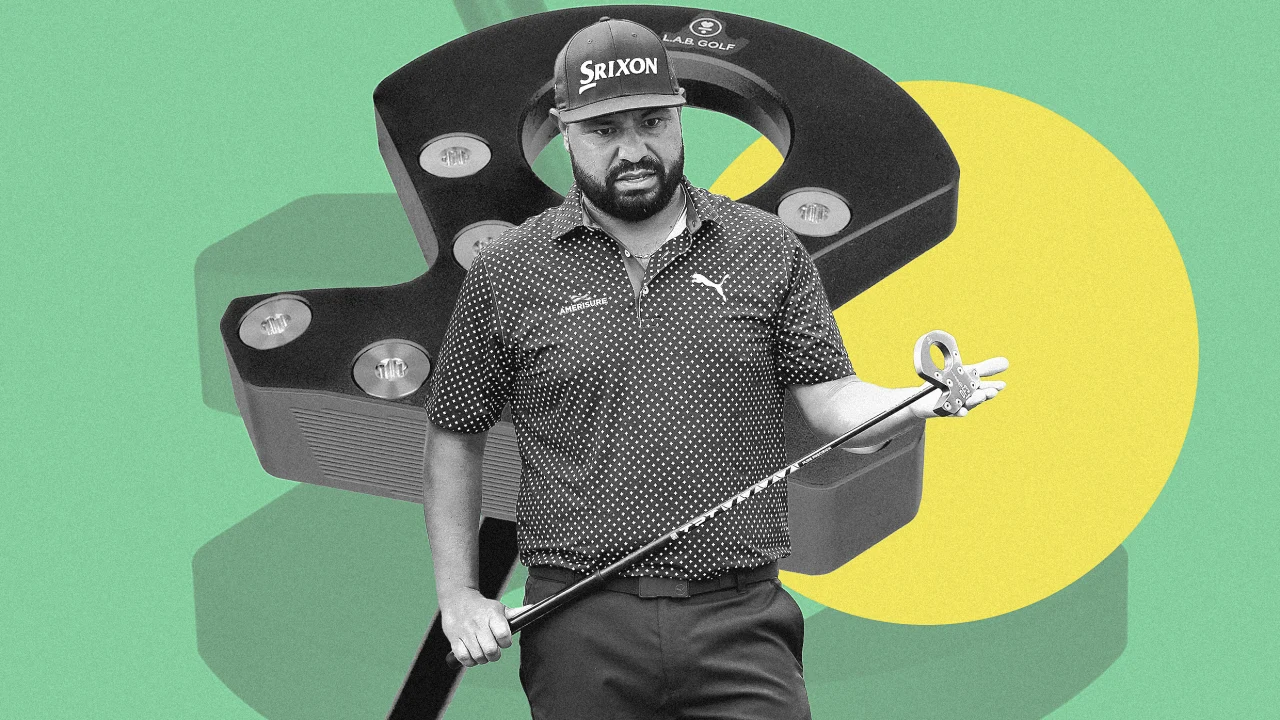

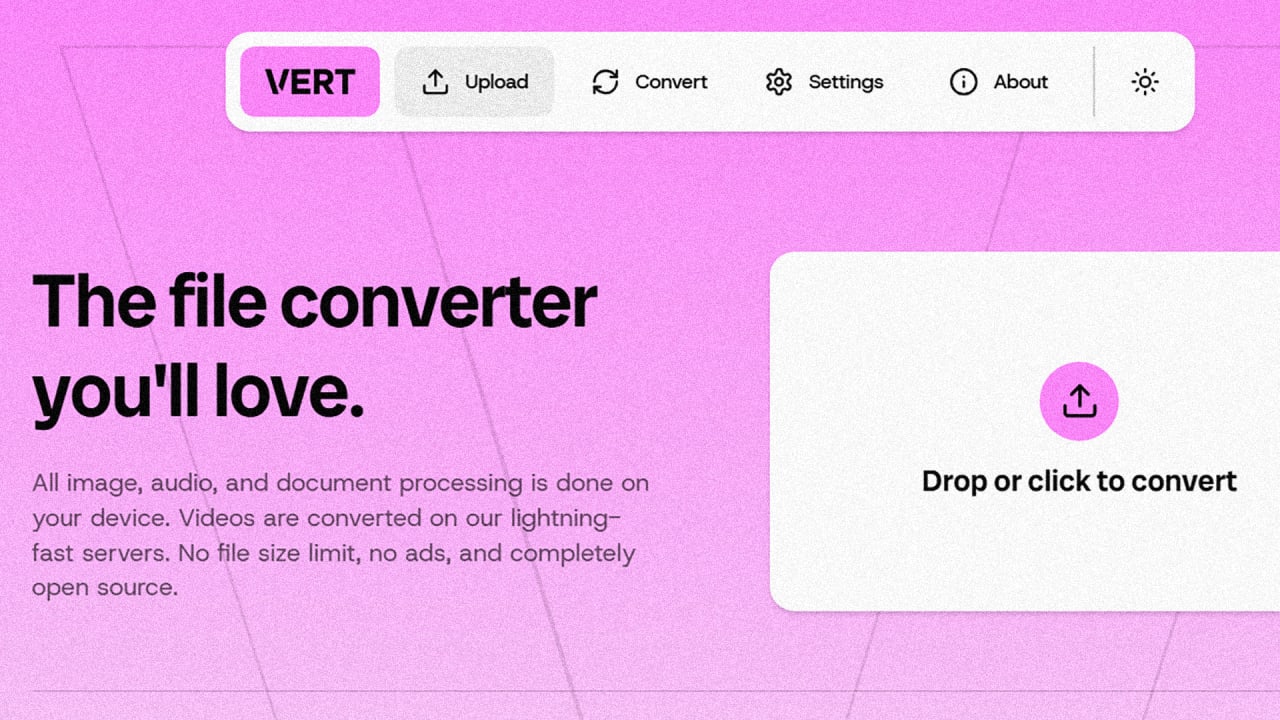



















































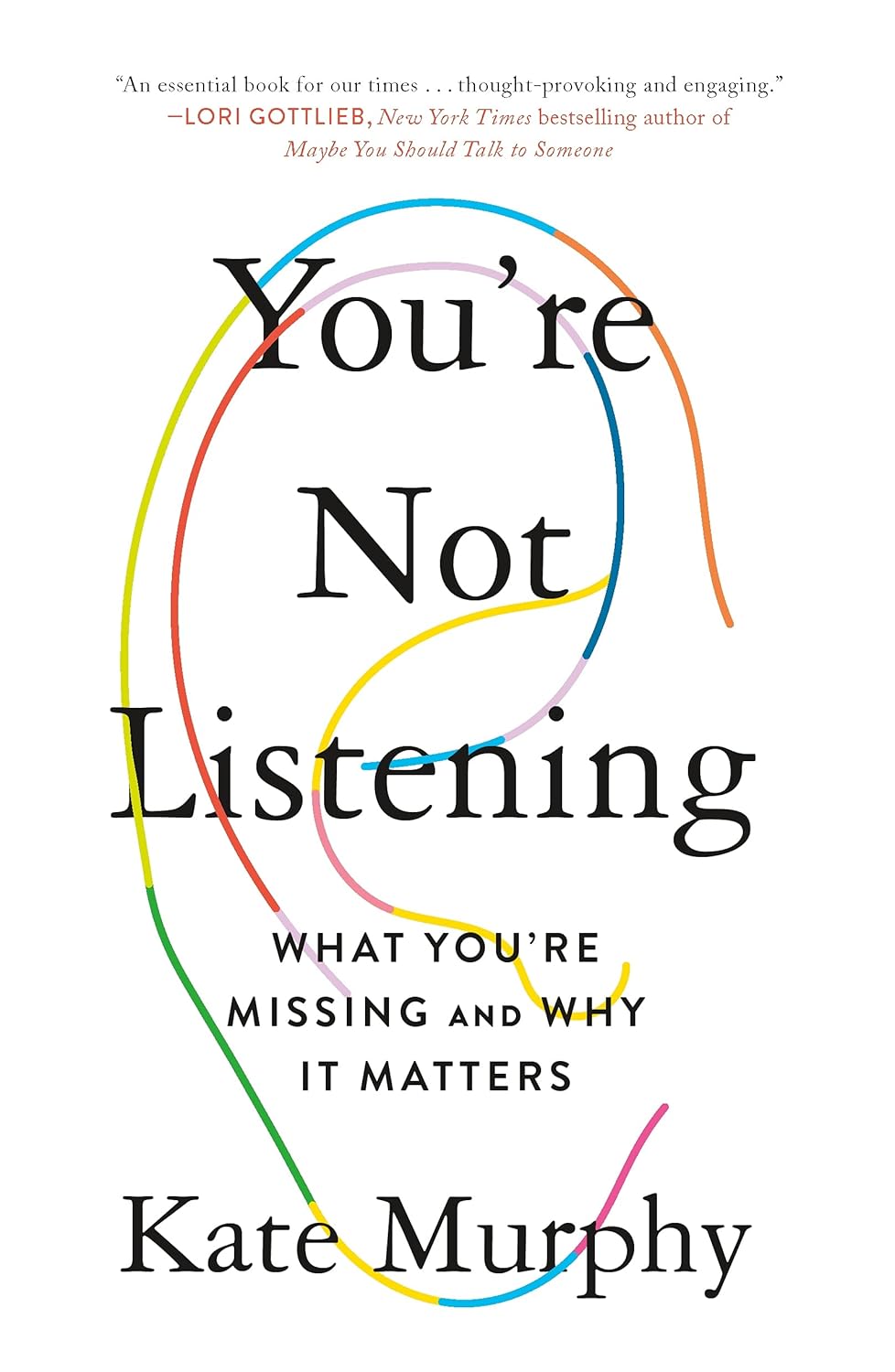

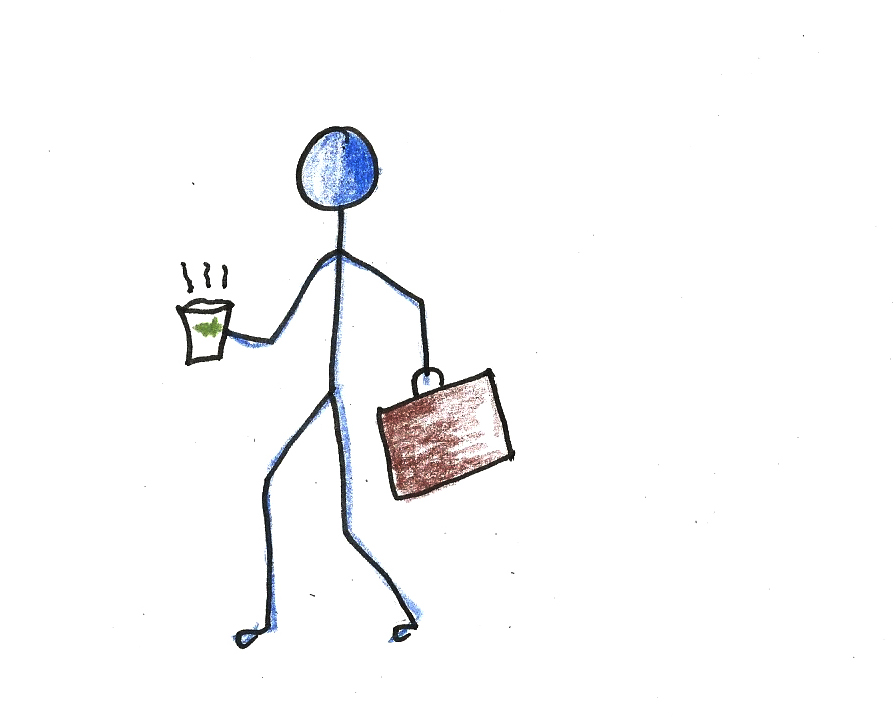


![https //g.co/recover for help [1-866-719-1006]](https://newsquo.com/uploads/images/202506/image_430x256_684949454da3e.jpg)






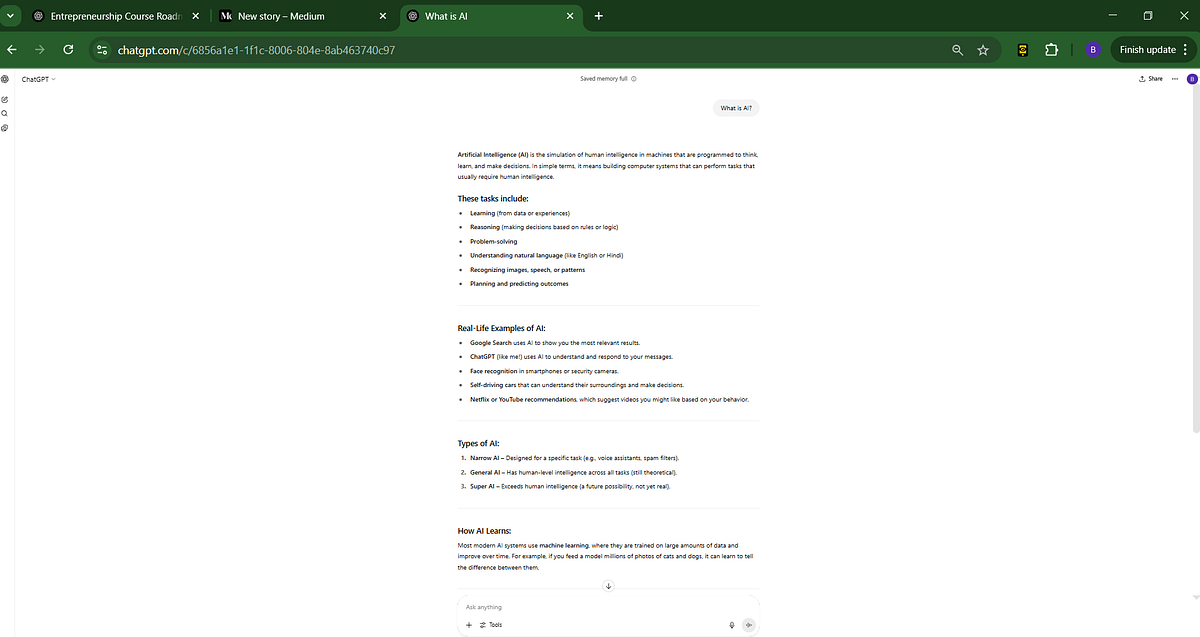

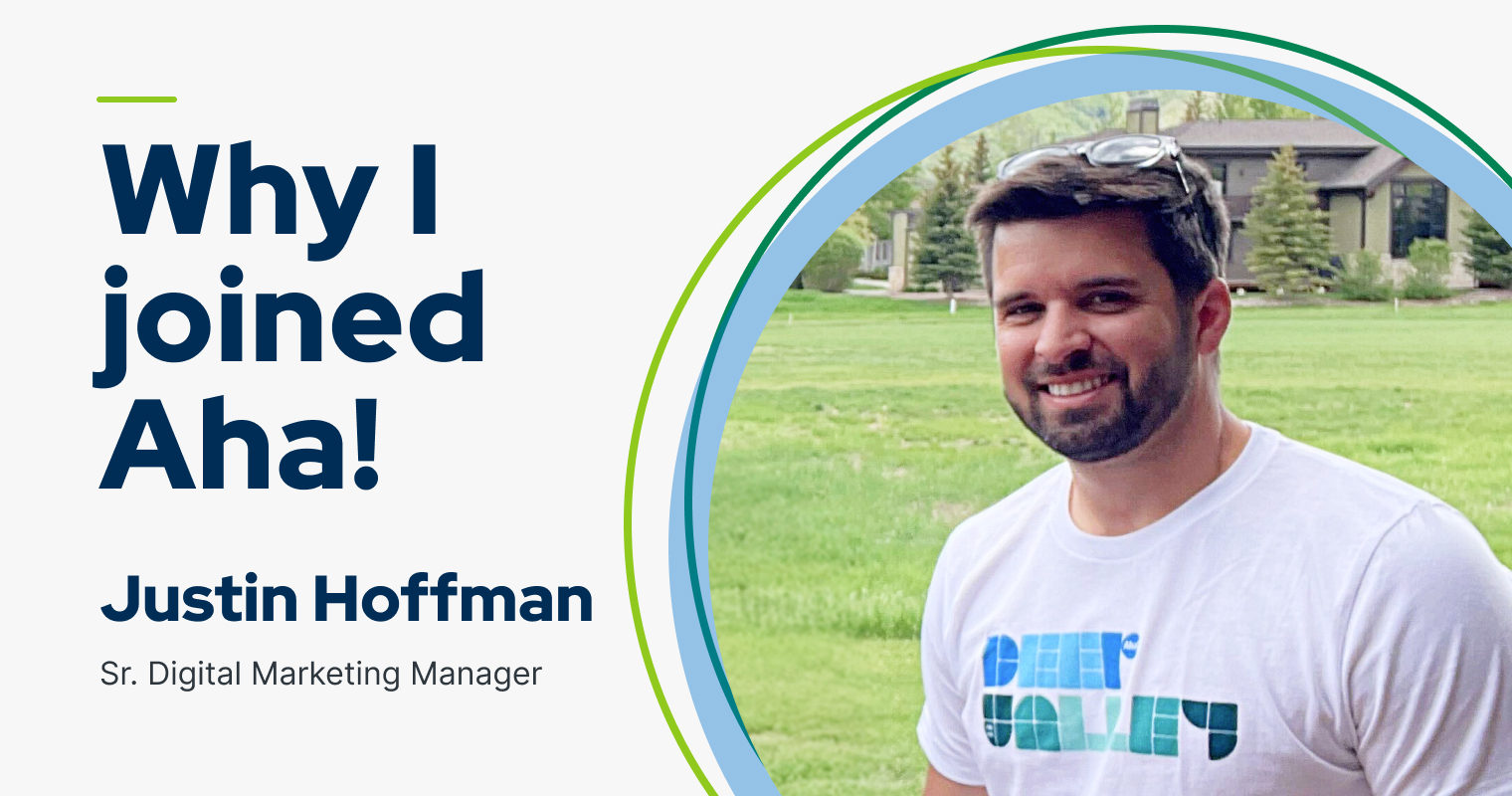








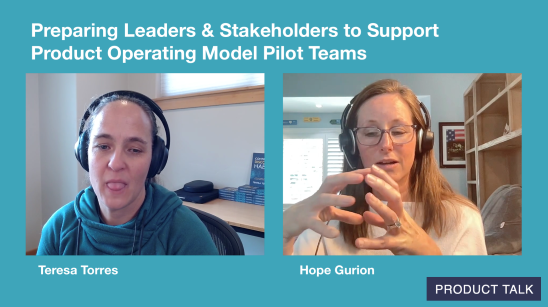


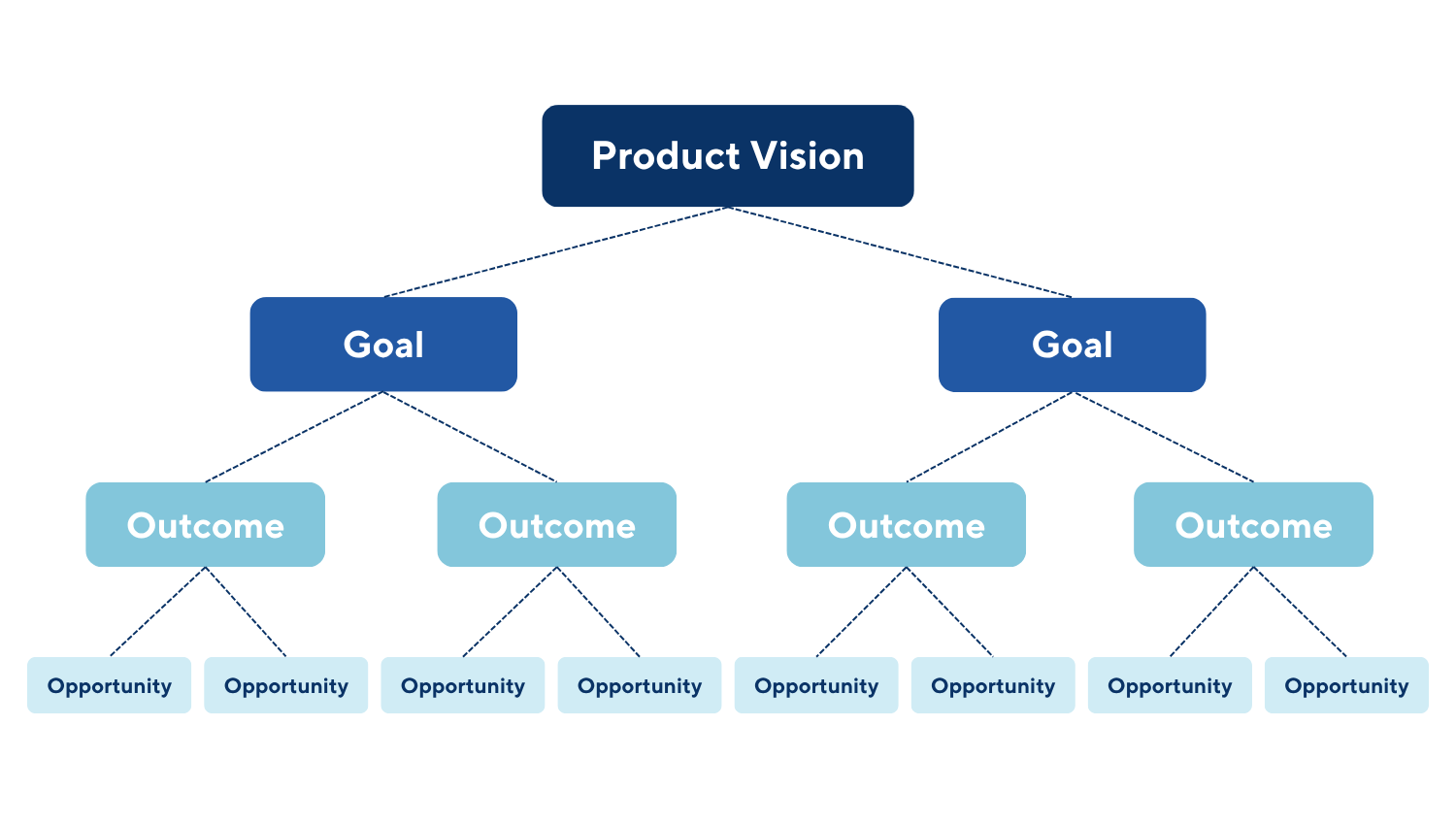
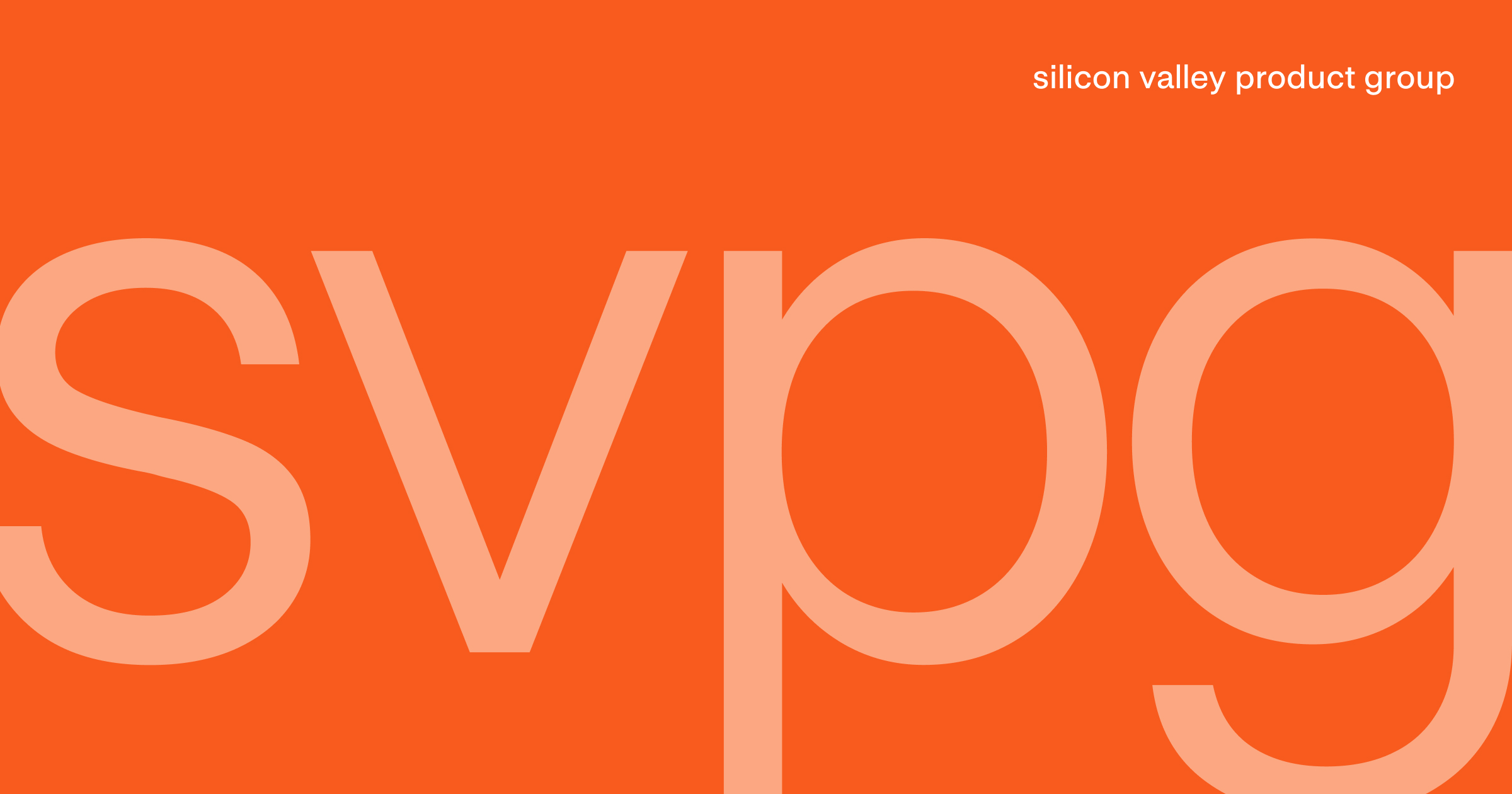



![How Smart PMs Scale Their Careers in Any Org [TPG Live Recap]](https://tpgblog.com/wp-content/uploads/2025/06/2025-06-12-thumbnail-action.png?#)