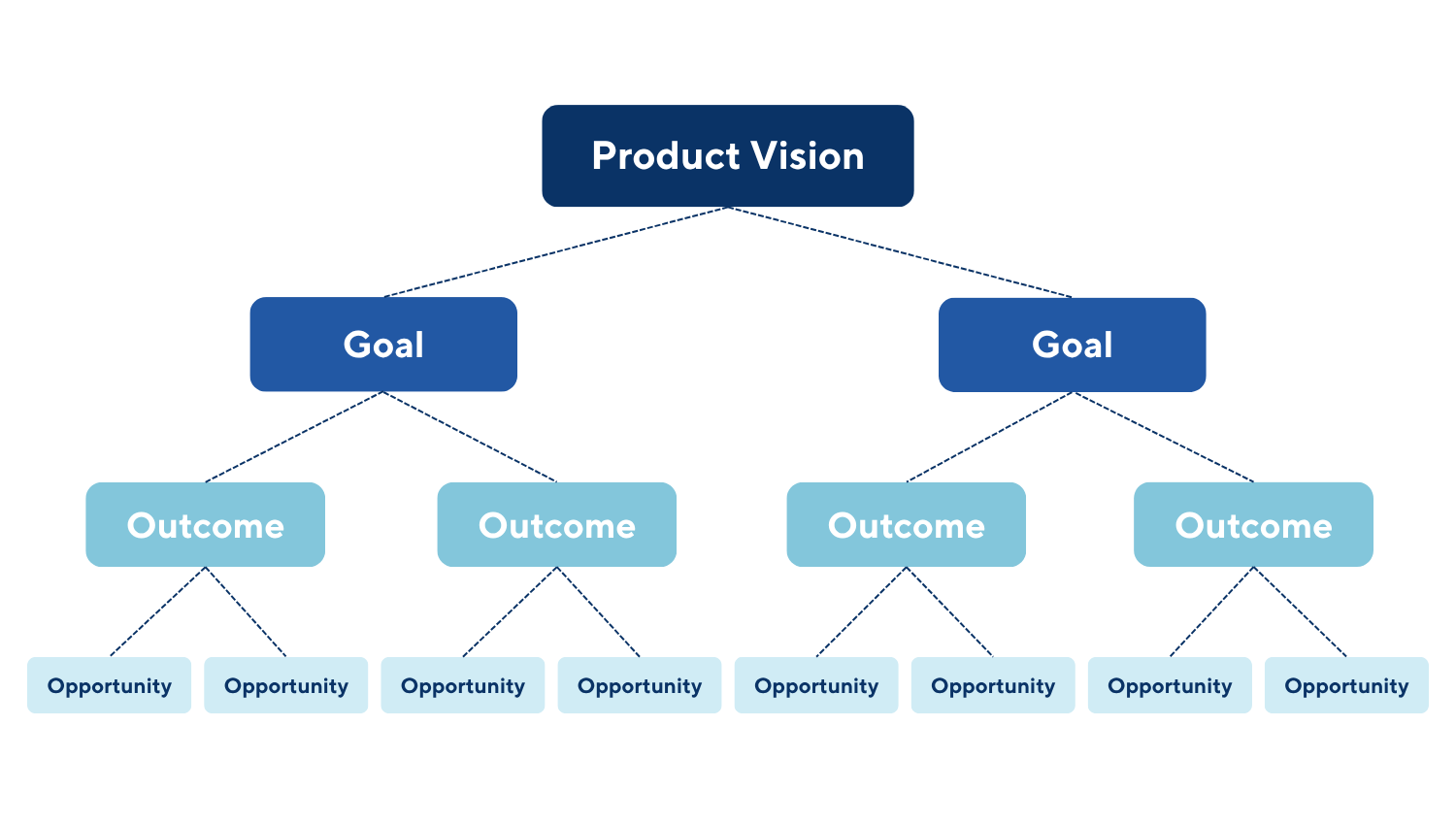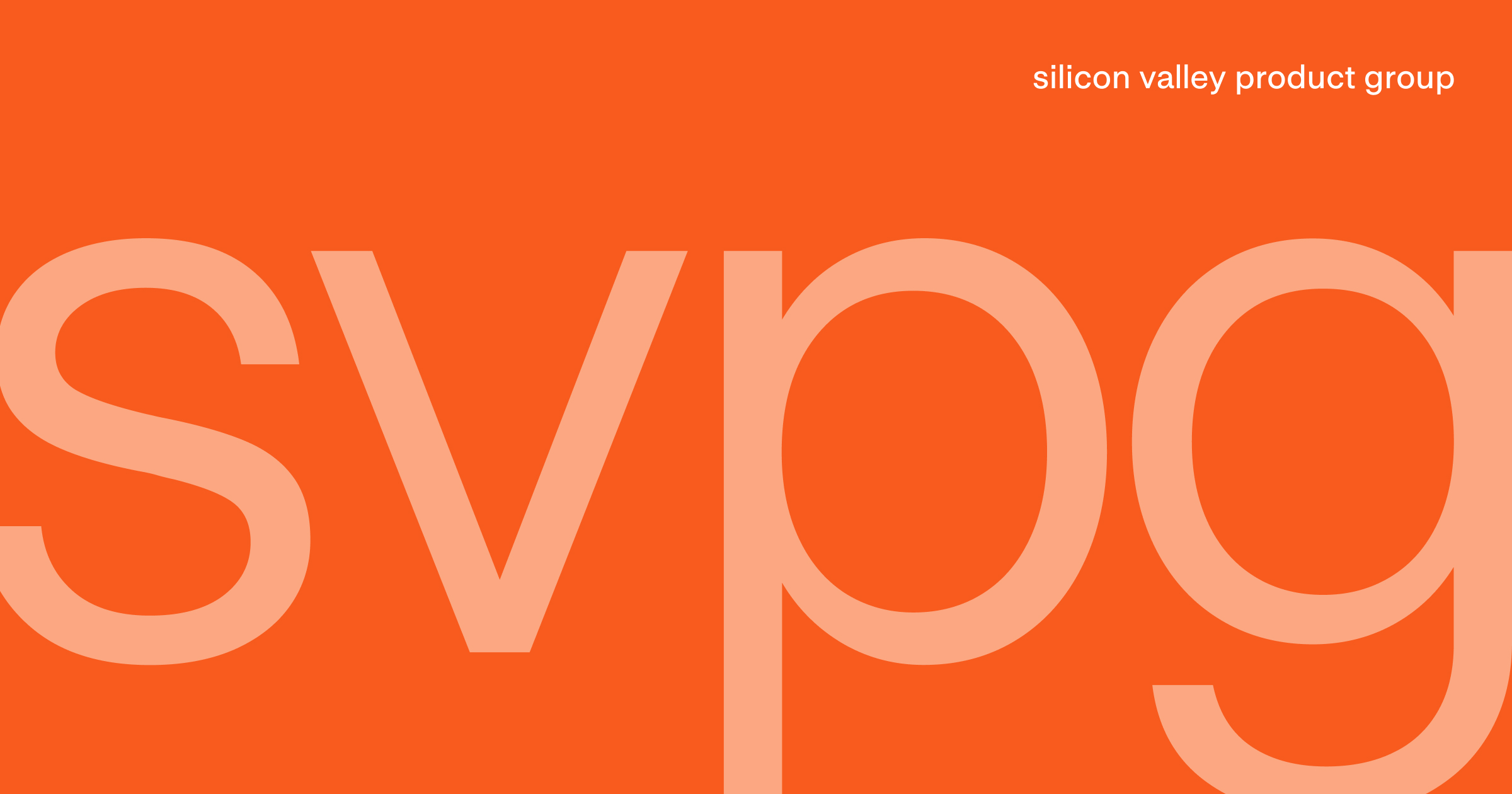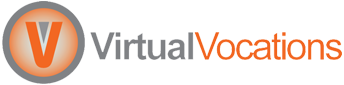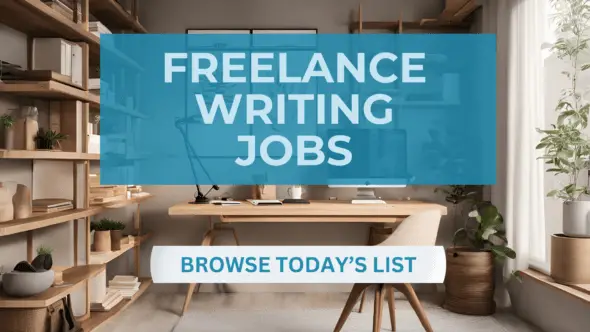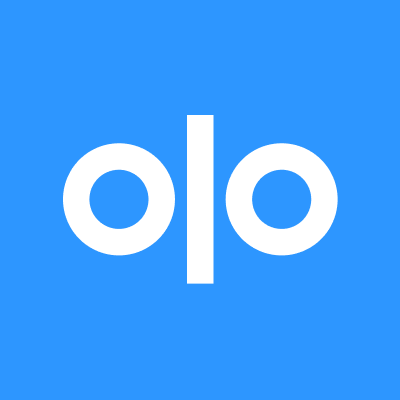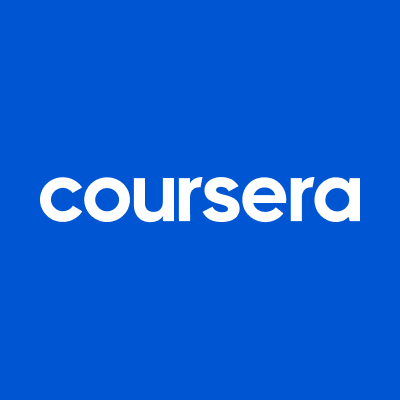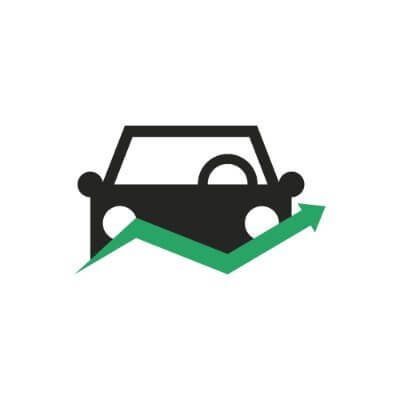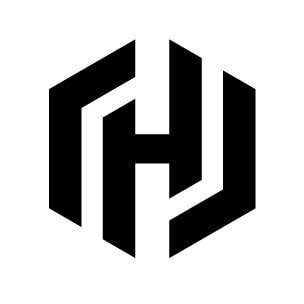4 Ways to Configure a Linksys Router: A Reliable Setup Guide for Home & Office

Setting up a Linksys router should not be a time-consuming or a difficult process. Whether you've to upgrade your Linksys router from an old network, set up for the first time, or are looking for solution to connectivity problems, there are various reliable approaches to get your device functioning.
What Is Linksys Router Configuration and Why It Matters
The process of adjusting Linksys router settings to guarantee flawless WiFi functioning is known as router setup. This include configuring your WiFi bands (2.4GHz and 5GHz), passwords, network name (SSID), parental controls, and security procedures. Proper configuration ensures:
- Better wireless range and coverage
- Enhanced security and privacy
- Optimized speed for multiple devices
- Smooth streaming, gaming, and browsing
Let’s look at the four most reliable methods to configure your router.
Method 1: Configure Using Linksys Router Login via Web Browser
Best for: First-time users and advanced users who prefer web-based setup.
Step-by-step:
- Connect Your Device to the Router
Use an Ethernet cable or connect to the router’s default WiFi SSID printed on its label. - Access the Linksys Router Login Page
Open a browser and enter the default address:
“192.168.1.1” or you can do a myrouter.local in the address bar. - Enter Router Credentials
- Default username: (usually left blank)
- Default password: admin (unless changed)
- Launch Setup Wizard
The browser interface will automatically detect your internet type (DHCP, PPPoE, Static IP) and walk you through basic setup. - Customize Settings
Set your WiFi name, admin password, and WiFi password. Enable guest access, parental controls, or port forwarding as needed. - Save & Reboot
Save changes and let the router reboot to finalize configuration.
Tip: Always update the firmware after initial login. You’ll find the option under Connectivity > Firmware Update.
Method 2: Use Linksyssmartwifi Login Portal
Best for: Remote management and advanced controls via internet browser.
The Linksys router login portal is a cloud-based interface allowing users to control their Linksys Smart WiFi routers remotely from anywhere.
Step-by-step:
- Create or Sign into Linksys Smart WiFi Account
Go to: www.linksyssmartwifi.com
Sign in or register your router with your email address. - Connect Your Router to Linksys Cloud
After signing in, connect your router to your cloud account using the dashboard. - Access Configuration Dashboard
From here, configure: - WiFi names (SSIDs) and passwords for each band
- Enable/disable guest access
- Set up Parental Controls
- Perform Speed Tests
- Update firmware
- View connected devices and limit bandwidth
- Save All Settings Remotely
Security Note: Use a strong password for your Linksys Smart WiFi account and enable two-step authentication for secure access.
Method 3: Use the Linksys App for Mobile-Based Configuration
Best for: Non-technical users and mobile-first households.
The Linksys mobile app (available on both Android and iOS) is the easiest way to set up and manage your Linksys router without needing a laptop or desktop.
Step-by-step:
- Download the Linksys App
Available from Google Play Store and Apple App Store. - Connect to Router’s Default WiFi
Use the WiFi credentials found on the back of your router. - Open the App and Begin Setup
The app will auto-detect your router model and prompt you through the setup steps. - Customize Network Settings
- Name your network (SSID)
- Create a secure WiFi password
- Set parental controls
- Enable guest network access
- Enable Remote Access
This allows you to manage your router even when you're not at home. - Finalize Setup
The app will run a final connectivity test and confirm internet access.
Note: The Linksys app also shows device prioritization settings (QoS), which helps prioritize bandwidth for streaming or gaming devices.
Method 4: Setup via WPS and Quick Start Button
Best for: Fast configuration without a browser or app.
WPS (WiFi Protected Setup) allows you to connect devices like printers, smart TVs, and extenders without needing to enter a WiFi password manually.
Step-by-step:
- Power on the Linksys Router
Ensure it's connected to the modem. - Press the WPS Button on Router
It’s usually marked with two curved arrows or "WPS". - Press the WPS Button on the Client Device
Within 2 minutes, press the WPS button on your printer, TV, or extender. - Automatic Configuration Begins
The router shares WiFi credentials securely, and the device connects automatically.
Tip: WPS is ideal for configuring Linksys WiFi extenders or mesh nodes.
Why Choose Linksys Router Setup Over Others?
- Reliable Performance: Dual- and tri-band models offer unmatched speed and coverage.
- Secure Interfaces: Whether you use linksyssmartwifi login or “myrouter.local”, data encryption keeps your network protected.
- Customizable Settings: From parental controls to device prioritization, configuration allows personalized control.
- Cloud Access: With remote Linksys router login and mobile apps, you manage your network on the go.
Final Thoughts
A properly configured Linksys router ensures maximum WiFi performance, extended coverage, and airtight security. Whether you’re a tech-savvy user or a beginner, the four configuration methods shared above give you full control over your router. Choose the method that suits your device preference—web, mobile, cloud, or WPS—and make the most out of your Linksys home or office network.
FAQs
Q1: What is the default Linksys router login IP address?
A: It’s usually 192.168.1.1 or myrouter.local.
Q2: I can’t access myrouter.local login—what should I do?
A: Ensure your device is connected to the Linksys network. Try using the IP address 192.168.1.1 instead.
Q3: Is linksyssmartwifi login safe?
A: Yes, it’s encrypted and secured by Linksys cloud infrastructure.
Q4: Do I need internet access to configure the router?
A: For initial setup via browser or app, internet is not required. However, cloud access needs internet.
Q5: Can I set up Linksys mesh routers with these methods?
A: Yes. All Velop and mesh-capable Linksys routers support setup through the app, smart WiFi portal, or web interface.































































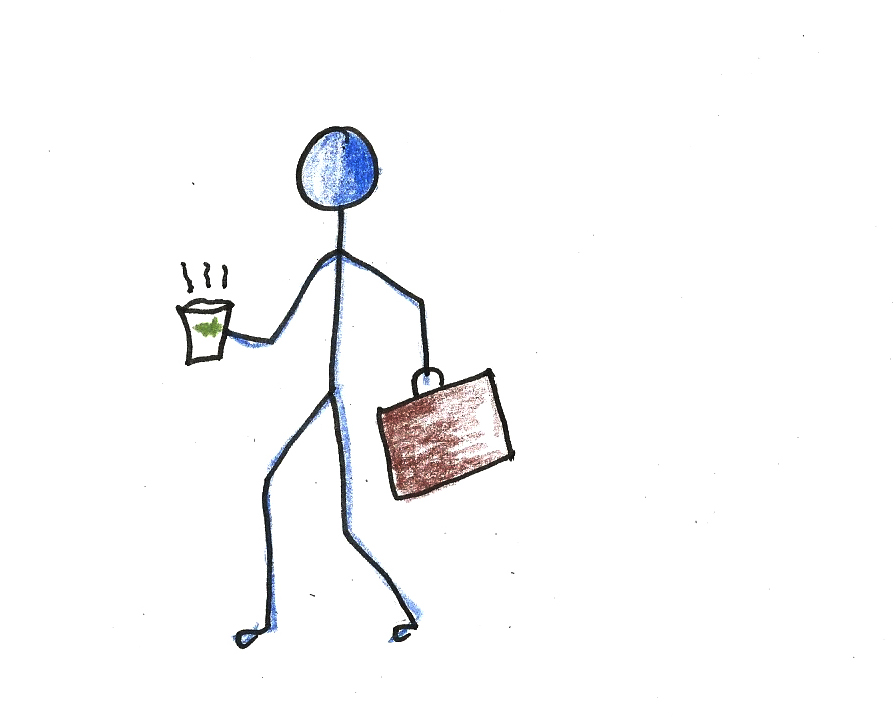

![https //g.co/recover for help [1-866-719-1006]](https://newsquo.com/uploads/images/202506/image_430x256_684949454da3e.jpg)