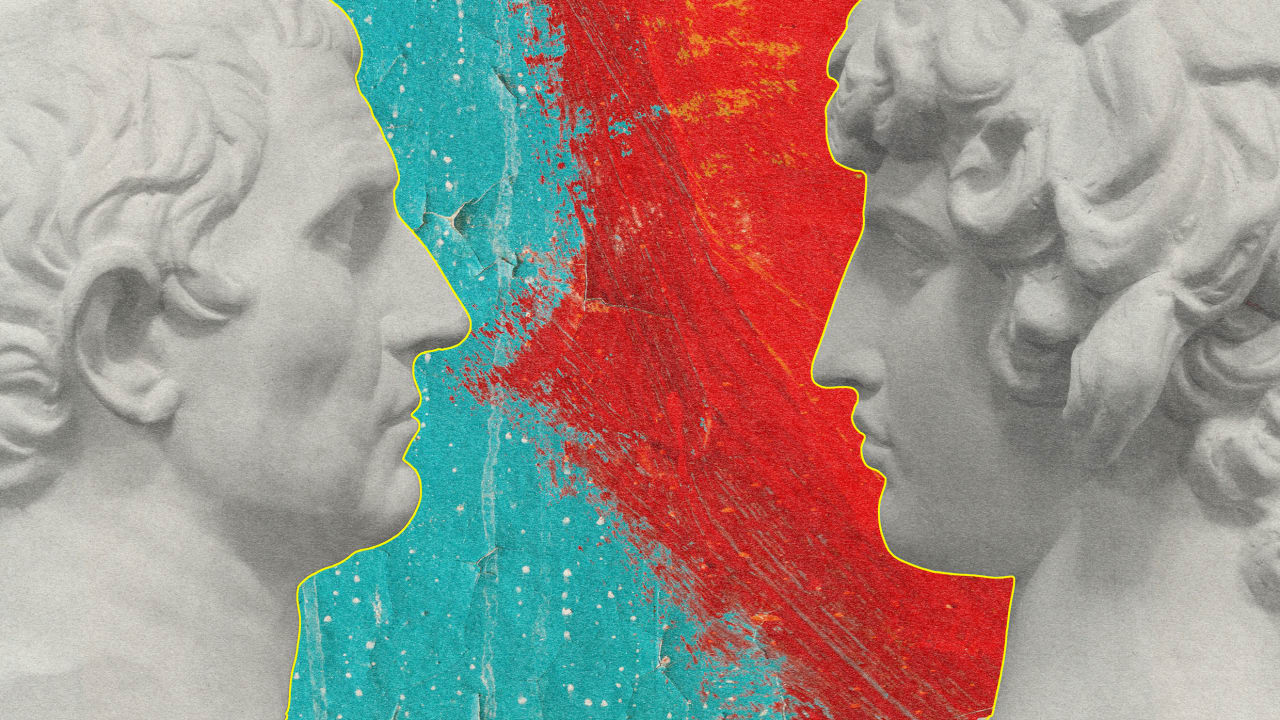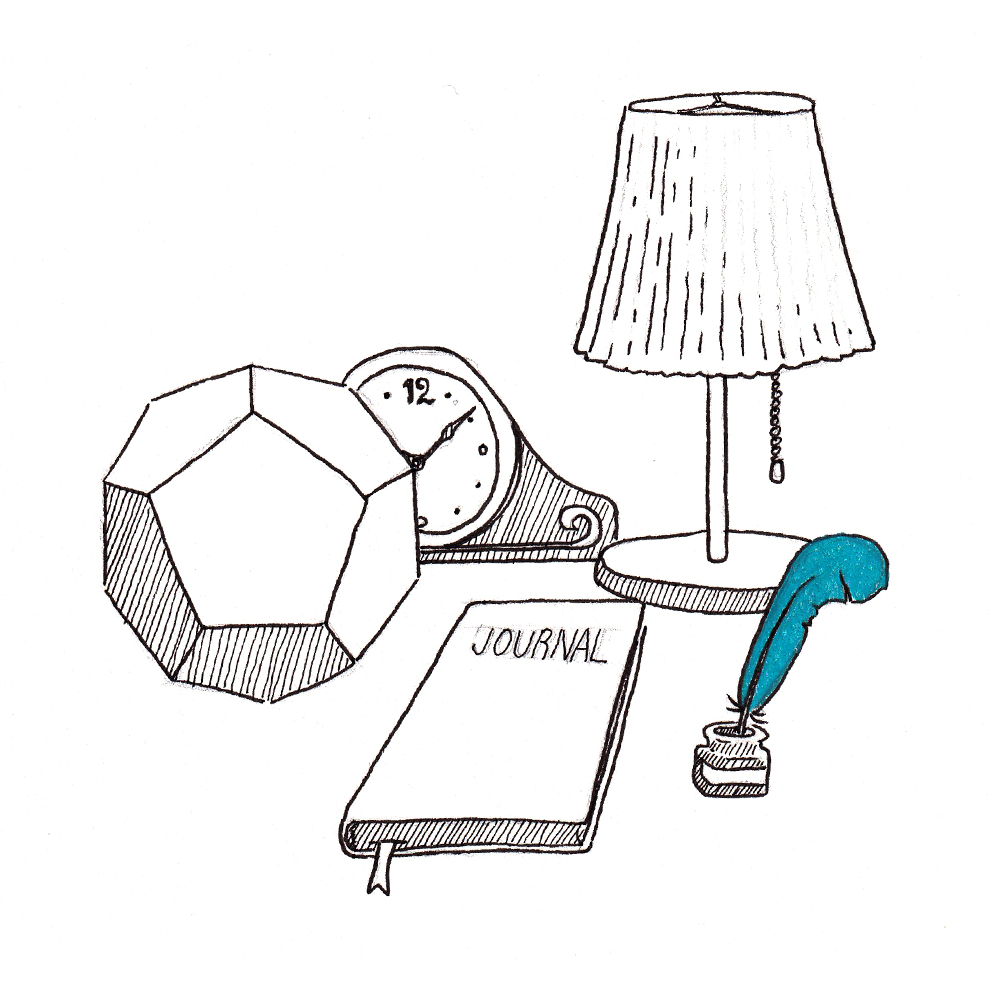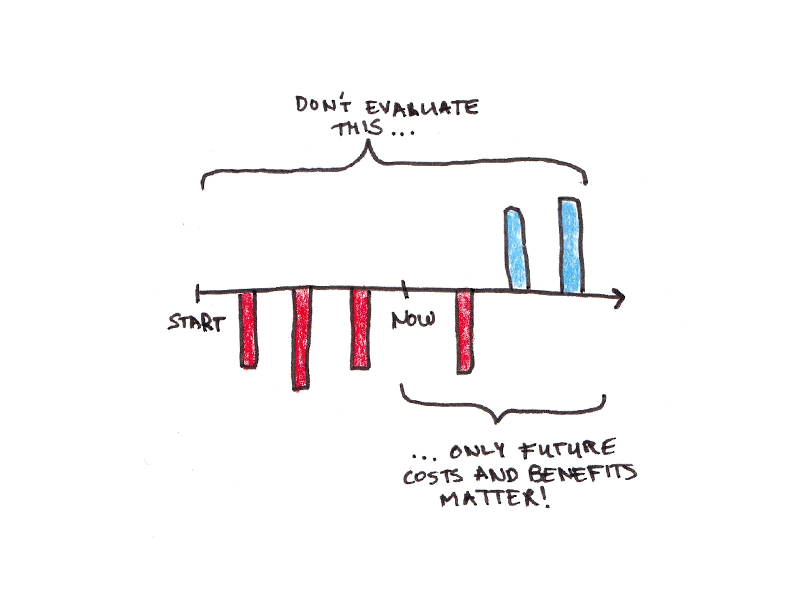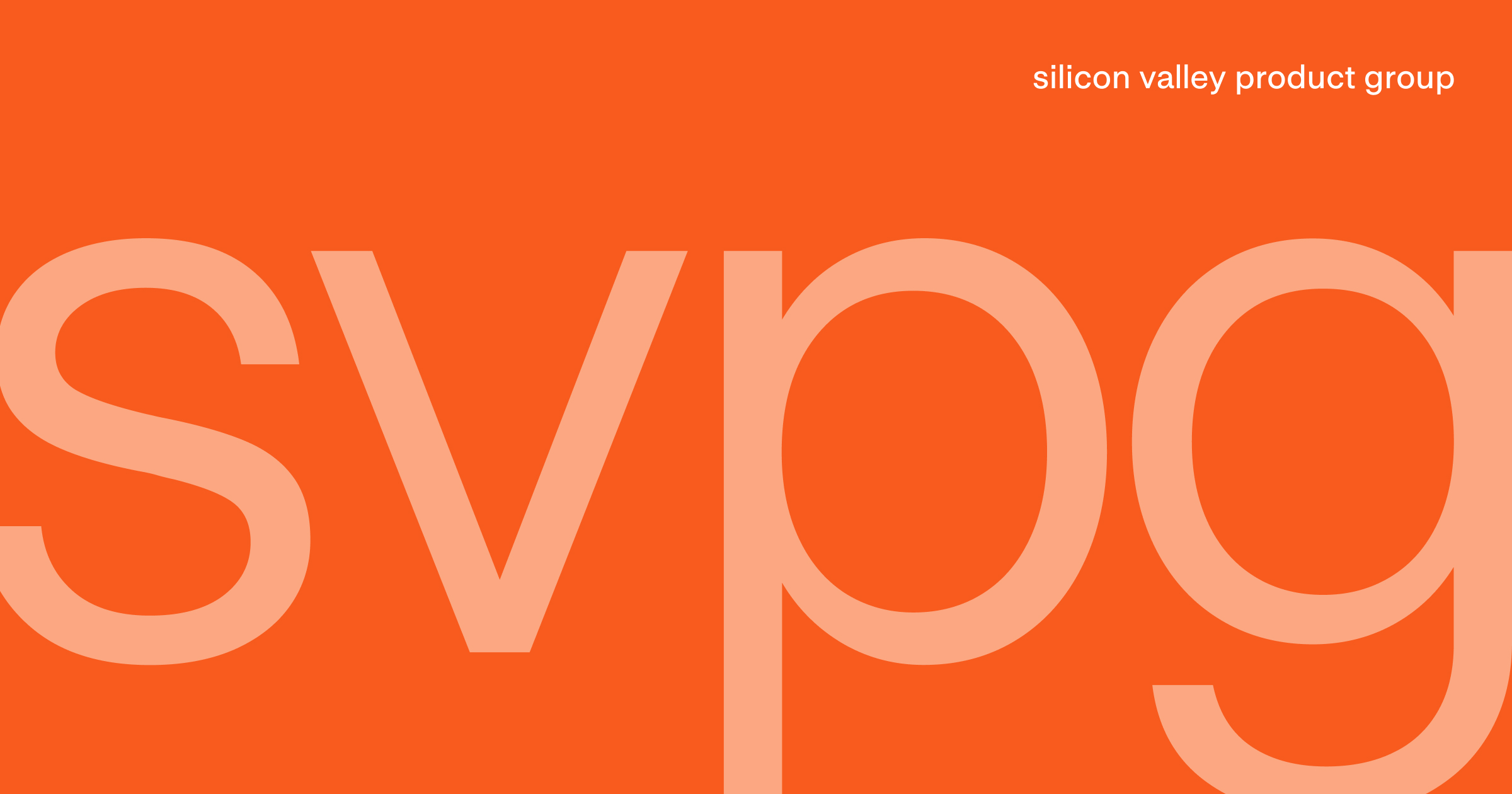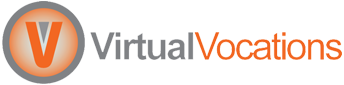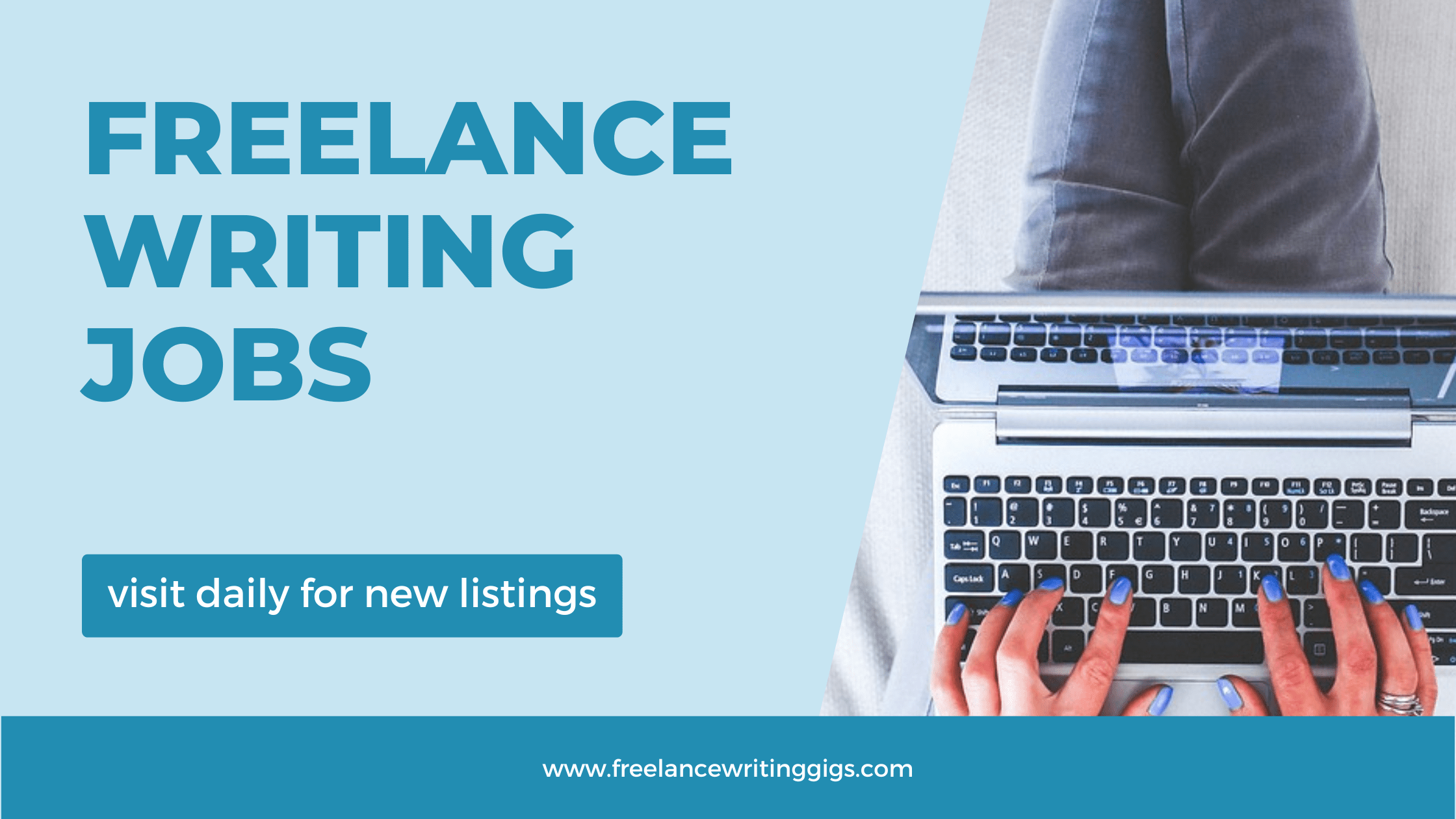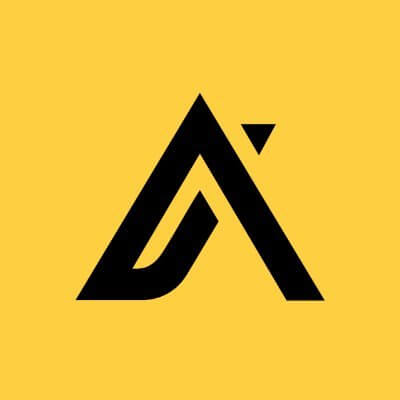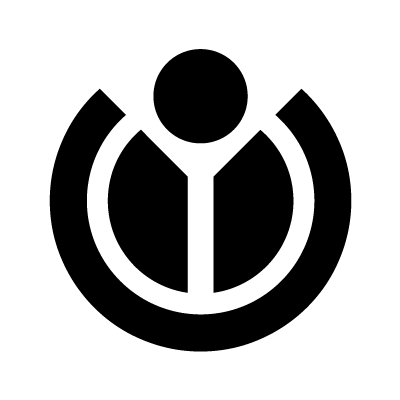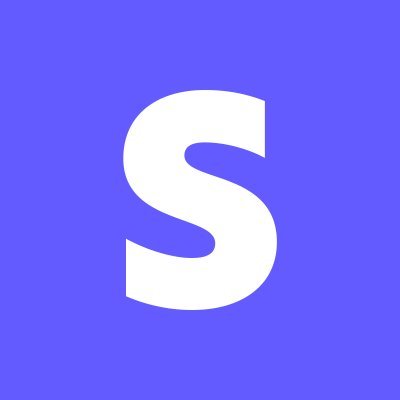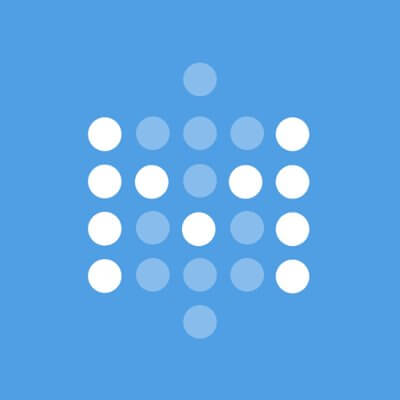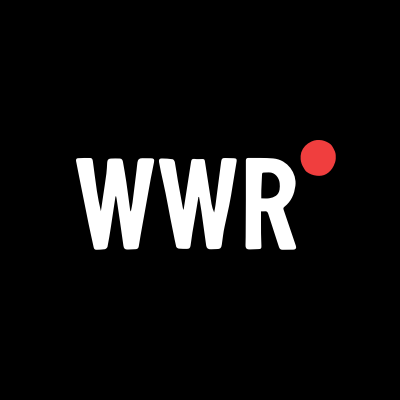How to Separate Netgear Orbi 2.5GHz & 5GHz SSID?
Struggling to split 2.4GHz & 5GHz on your Netgear Orbi? Learn the simple workaround to separate SSIDs and connect your devices without the usual headache.

How to Separate Netgear Orbi 2.5GHz & 5GHz SSID?
Netgear does not have a built-in way for splitting your Netgear Orbi WiFi network as conventional routers do if you are wanting to split it into separate 2.4GHz and 5GHz bands. Orbi by default combines two bands under one name using a Smart Connect capability. You will so require a workaround if you want to split them apart. And indeed, there is a method to achieve it.
Why then would you want to split them initially? Usually, this is due to smart devices—such as cameras, lamps, or plugs—straggling to connect when both bands are merged. And that is when irritation starts. Though the Orbi system is strong, sometimes you only need control over which gadget utilizes which band. Here's what we'll go over: how to get your smart devices linked, work around the system, and lastly have your Orbi network act the way you need it to.
Why Would You Want to Separate 2.4GHz and 5GHz?
Before we jump into the how-to, let’s quickly cover the why.
Let's briefly address the why before diving right into the how-to.
-
Ancient lamps, plugs, or cameras—among smart devices—often only support 2.4GHz.
-
While a shorter range, 5GHz offers higher speeds.
-
Although slower, 2.4GHz operates further away and may pass through walls more easily.
Separating them may therefore assist if your gadgets find it difficult to connect or if you need greater control over your house WiFi.
How can you separate the Bands?
Netgear doesn’t officially support splitting SSIDs on Orbi. But there’s still a way to force your device onto a specific band when needed. Let’s go over the options.
Option 1: Temporarily Turn Off 5GHz Band
This is the most practical method when trying to connect smart home gadgets.
Steps:
-
Go to Netgear Orbi Login Page: Open a browser and type orbilogin.com or use the IP 192.168.1.1.
-
Log in to your router: Enter your admin credentials.
-
Go to Advanced Settings > Wireless Settings.
-
Uncheck "Enable SSID Broadcast" for 5GHz.
-
Save and apply.
Now, your devices will only see the 2.4GHz network.
Connect your 2.4GHz-only device.
Once connected, go back and turn the 5GHz band back on by re-checking the option.
Why this works: Most smart home gadgets only need a one-time setup on 2.4GHz. Once connected, they’ll stay online even when 5GHz is re-enabled.
Option 2: Use Guest Network as a Separate Band
A neat trick is using the Guest Network feature to act as a dedicated 2.4GHz channel.
Here’s how:
-
Log in to Orbi dashboard.
-
Go to Guest Network settings.
-
Enable the Guest Network.
-
Name it differently, like Home_2.4GHz.
-
Turn off 5GHz broadcast for the guest network (if available).
-
Set a secure password and save.
This gives you a separate SSID that only operates on 2.4GHz — great for smart plugs, bulbs, etc.
Option 3: Use Device Settings to Prefer a Band
Some phones or devices let you manually pick the WiFi band.
-
On Android: Go to WiFi settings, long-press your network > Advanced > Set frequency band.
-
On Windows: In Device Manager > Network Adapter > Properties > Advanced > Preferred Band.
This isn’t about separating the network itself but telling your device what to use.
Option 4: Temporarily Move Out of 5GHz Range
It sounds silly but it works.
5GHz signals don’t travel far. If you go further away from your Orbi router, your device will pick up the 2.4GHz band instead.
Do this while setting up smart devices.
Can You Use a Separate Router for 2.4GHz?
Some advanced users buy another router and set it up only on 2.4GHz, using it just for smart gadgets. This lets Orbi handle your regular internet needs while the second router covers the stubborn devices.
Things to Keep in Mind
-
Firmware Updates: Sometimes features change with updates. Always keep your Orbi system up to date.
-
Smart Connect: You can’t permanently disable Smart Connect via official firmware.
-
Support: Netgear doesn’t provide direct support for SSID splitting on Orbi systems.
Quick Recap — What You Can Do
-
Temporarily disable 5GHz to connect 2.4GHz-only devices
-
Use Guest Network as a separate SSID
-
Move the device away from the router during setup
-
Use device-level band settings
-
Add a second router for dedicated 2.4GHz WiFi
Final Thoughts
If you're scratching your head over how to separate Netgear Orbi 2.5GHz and 5GHz SSIDs, you're not crazy. It’s just how Orbi is built. But with a few workarounds, you can still get the job done — especially when dealing with older or finicky devices.
The trick is knowing how to make your network flexible without completely breaking its default setup. Whether you use the guest network, temporarily disable 5GHz, or simply move your device farther away, these small changes can make your Netgear Orbi WiFi Login far more usable for all kinds of devices.
FAQs
1. Can I permanently split 2.4GHz and 5GHz SSIDs on Netgear Orbi?
No, Orbi doesn’t support SSID splitting officially. But workarounds like disabling 5GHz or using the guest network help.
2. Why won’t my smart plug connect to Orbi?
Most smart plugs only support 2.4GHz. Try turning off the 5GHz band temporarily during setup.
3. Is it safe to disable 5GHz for setup?
Yes. It won’t harm your network. Just remember to turn it back on afterward for full-speed performance.
4. Will the guest network slow down my main WiFi?
Not really, unless too many devices are using it at once. It’s safe for light use like smart gadgets.
5. How do I access my Netgear Orbi settings?
Use orbilogin.com or type 192.168.1.1 into your browser. Enter your admin username and password.