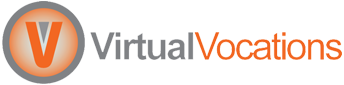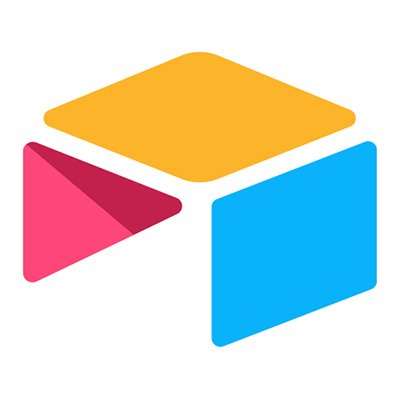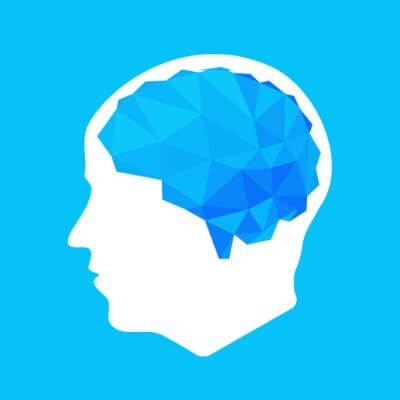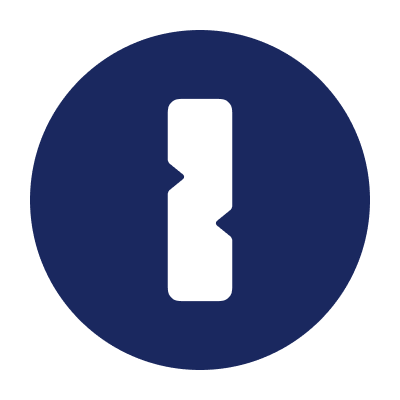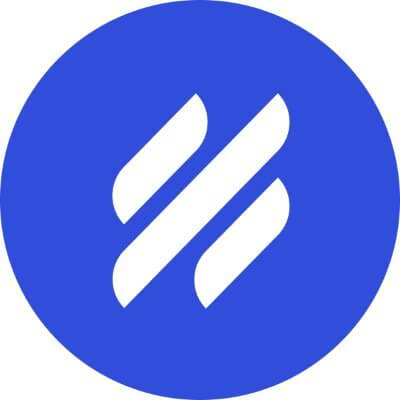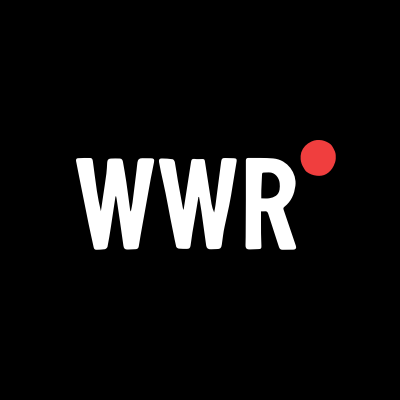Five Hidden Windows App Switcher Secrets
Take Alt-Tab to the next level.

Alt-Tab was among the first Windows keyboard shortcuts I learned when I first used a PC over two decades ago, right after Ctrl-C (copy) and Ctrl-V (paste). Alt-Tab opens the app switcher, which lets you quickly bring a different app to the foreground. You can use it to quickly swap between two open apps, or to cycle between all of your open apps. But what you might not know is that the app switcher can so a lot more than that. I'm here to walk you through the best tricks hidden in the commonly used Windows feature.
Cycle through open apps
Hold down the Alt key and keep pressing Tab to open the app switcher and cycle through all your open apps. Once you release the shortcut, the selected app will come to the foreground. You can also cycle through this list in reverse order by holding Alt-Shift and pressing the Tab key repeatedly.
Stop the app switcher from auto-hiding
The app switcher's temporary nature is a bit annoying sometimes. The moment you release Alt-Tab, the app switcher disappears. You can get around this by pressing Alt-Ctrl-Tab. Now, you're free to release the keyboard shortcut and keep the app switcher happily floating above all your open apps. Use arrow keys to cycle through your list of open apps, or use the mouse to directly pick the app you need. To dismiss the app switcher, simply click outside of it.
If this shortcut is too difficult to press, try using the Alt key to the right of the spacebar along with Tab. So, press Right Alt-Tab and it'll also stop the app switcher from automatically hiding.
Use the app switcher to quit apps
Once you have the app switcher open, you can use it to quit apps, too. Press Alt-Ctrl-Tab to open the app switcher, then move the cursor to any of the thumbnails on screen. You'll see a small X button in the top-right corner of each thumbnail. Click the X to quit that app. Alternatively, you can use the arrow keys to select any app and press the Delete key to quit the selected app.
Enjoy a full-screen view

If a small floating window is not sufficient for you, you can make the app switcher full-screen as well. Press Windows-Tab to open the Task View, which shows a list of all open apps in full-screen. You can use this to switch to any app or to quit apps. Press Esc to leave this view.
Try a third-party customization tool
While Windows' defaults work well, you can also consider using third-party apps to customize the app switcher's theme. Both Winaero Tweaker and AltPlusTab let you change the look and feel of the app switcher. You can use these apps to change the switcher's opacity, fonts, appearance, and more.








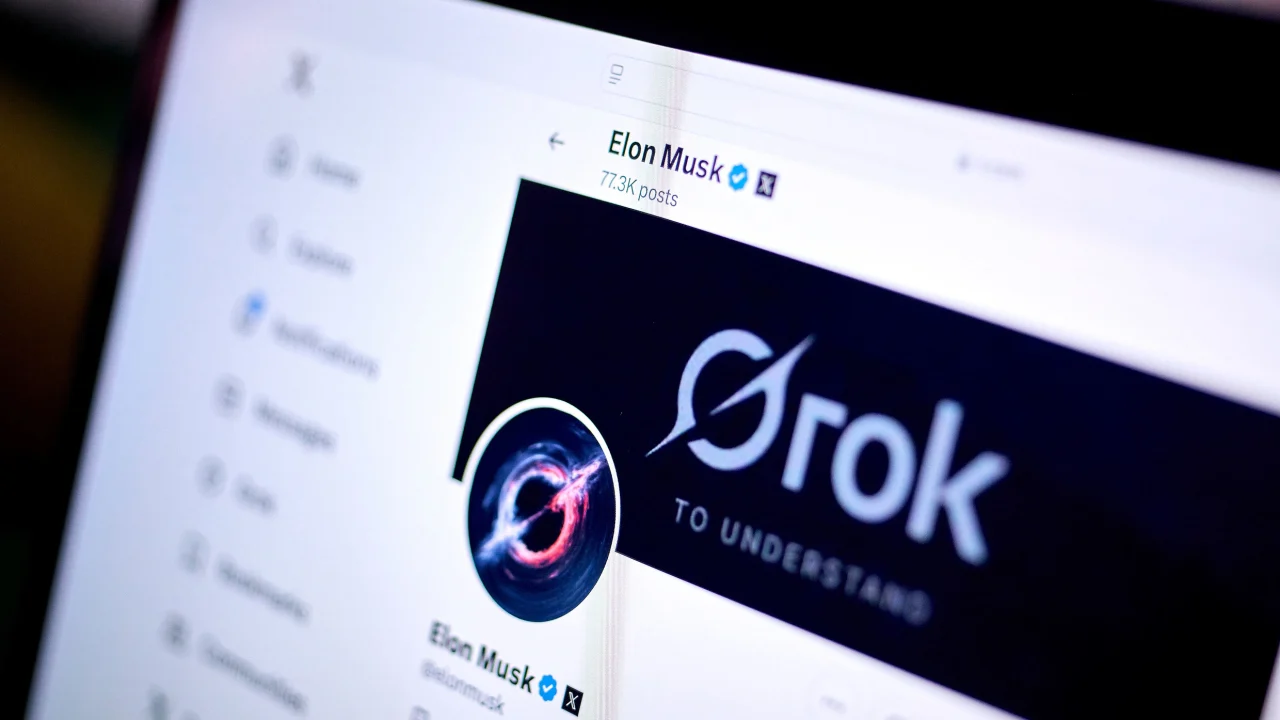































































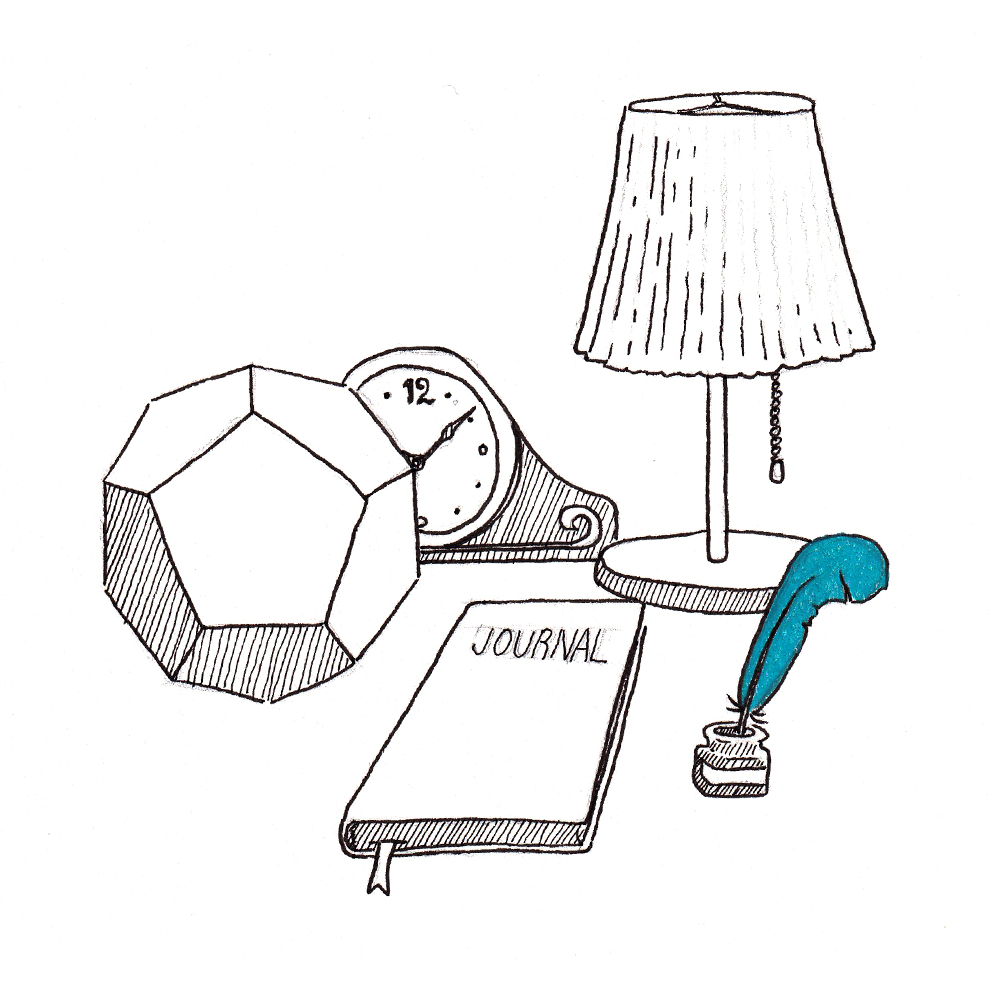



















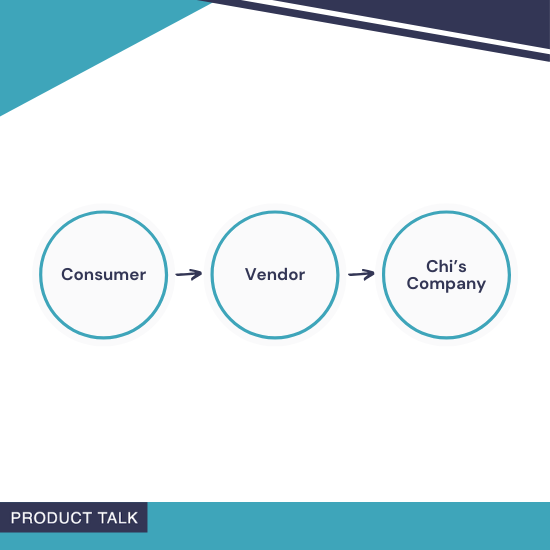






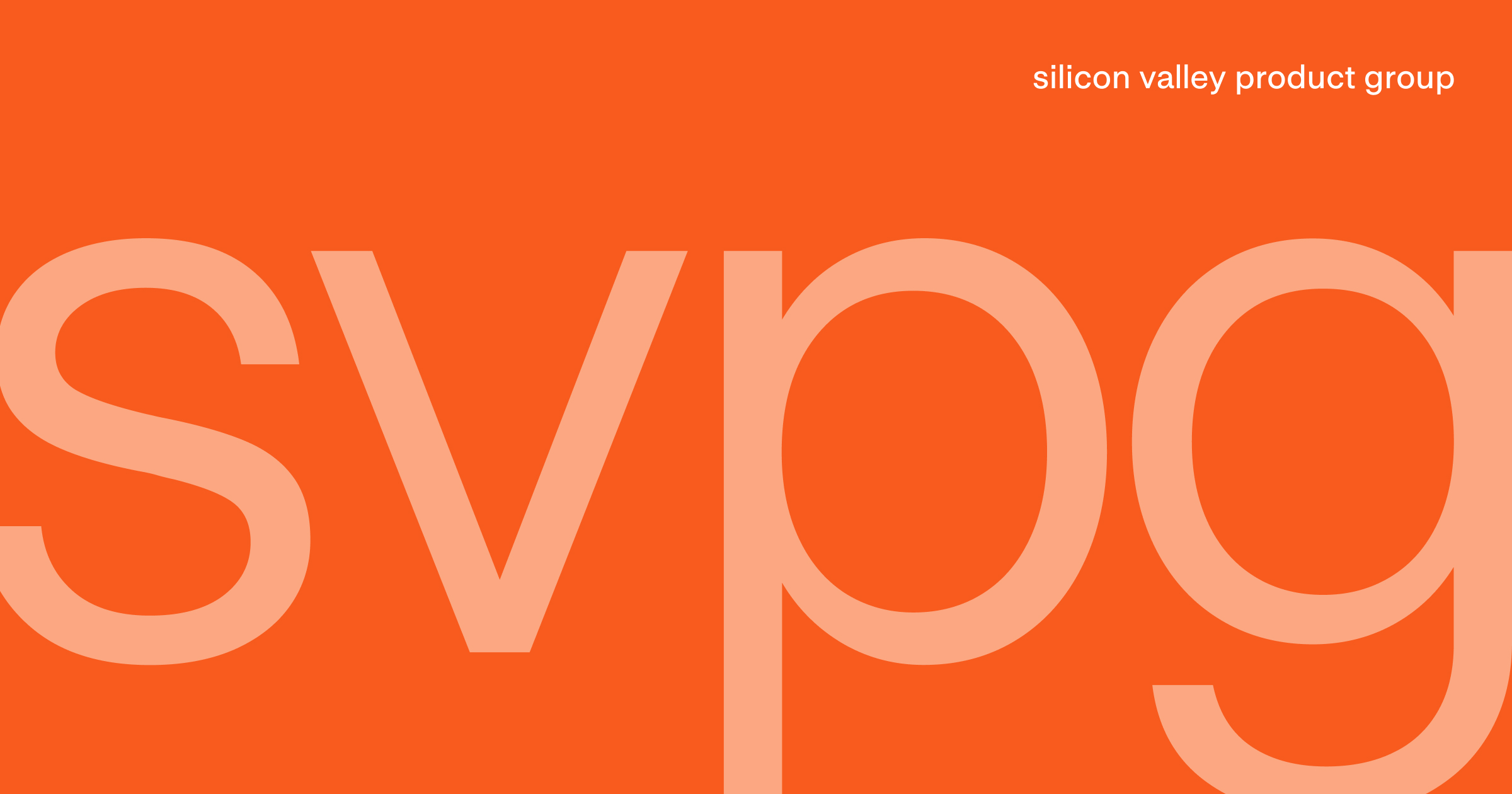
























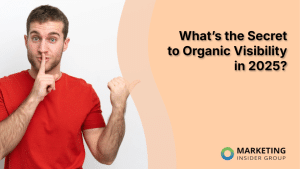

![Are AI Chatbots Replacing Search Engines? AI vs Google [New Research]](https://www.orbitmedia.com/wp-content/uploads/2025/05/How-often-are-we-using-AI-chatbots_.webp)