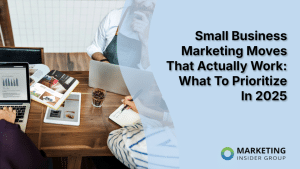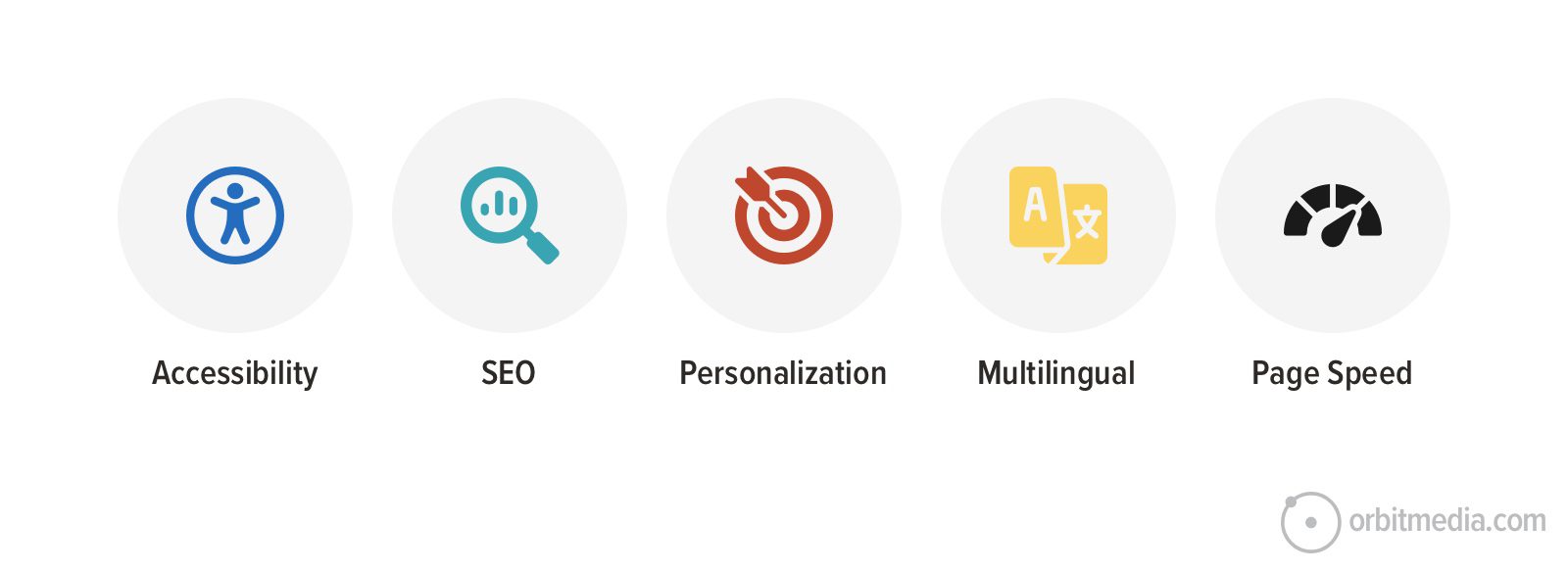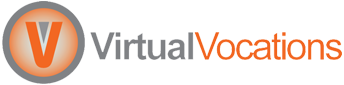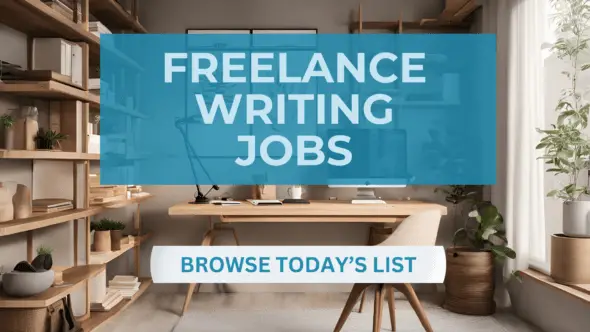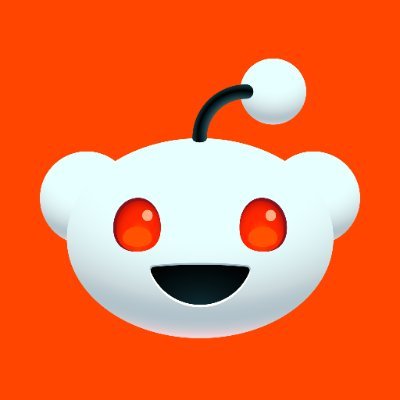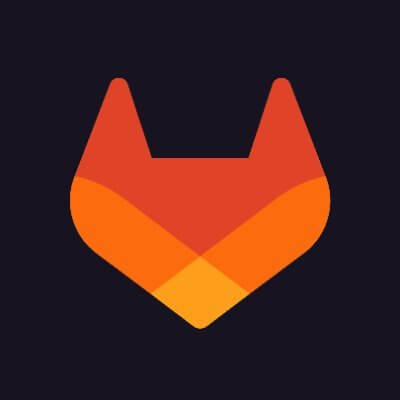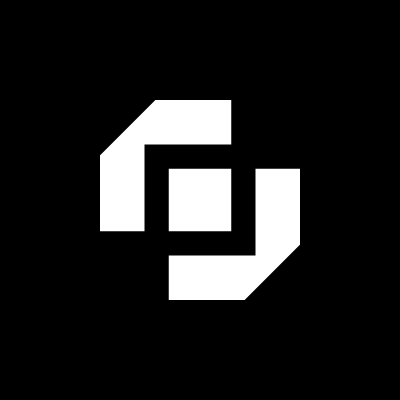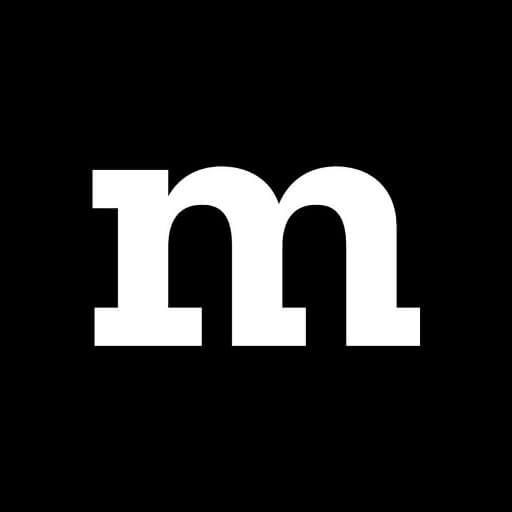How to Make Quick Settings Better on Pixel
Finally, a Quick Settings panel that isn't confusing.

Until now, the Quick Settings panel on Pixel phones was lackluster at best. You could only add up to eight toggles, there was no option to make them smaller, and it was really difficult to tell when a setting was enabled or disabled.
Google has finally decided to fix that issue in its latest Android beta, finally bringing phones running stock Android up to speed with those from manufacturers like Samsung.
How to try the new Quick Settings panel
Android 16 is all about redesign, introducing the new Material 3 Expressive update, as Google is calling it. While this update won't be finalized until September, with a Pixel Drop, it's already live in Android 16 QPR Beta 1. If you're a bit impatient, you can hop onto the beta channel to test it out. Though, you should know that because this is a QPR (Quarterly Platform Releases) developer beta, you'll be stuck in the beta release cycle until the final stable build of Android 16 ships in Fall. If you want to hop back onto the Android 15 stable channel, the only option is a factory reset.
With that in mind, anyone can install an Android beta, no hoops required. If you have a compatible Pixel smartphone (Pixel 6 and higher), use this link to sign up for the beta. Once that's done, navigate to Settings > System > Software Update to get started.
How to customize the new Quick Settings panel on Pixel
After upgrading to Android 16, you'll see a new coat of paint all over the OS, but the Quick Settings panel will still look mostly the same. The first thing you'll notice is that enabled toggles have a different shape to them. Inactive toggles have rounded corners, while active toggles are almost squarish.
The real fun starts when you customize the new panel, though. You can make each toggle smaller, fitting up to 16 into the expanded view, and eight in the notifications view.
To do this, expand the Quick Settings panel and tap the Edit button in the bottom corner. You'll now see the new customization screen, and also see that new toggles are finally organized by categories. Scroll down to view all your options.

To resize a toggle, tap on it, grab the edge, and make it smaller. It's as simple as that. To add a toggle to your Quick Settings panel, simply tap on it from the expanded list.

Rearranging is as easy as dragging and dropping, too. Finally, stock Google has caught up with Samsung.
























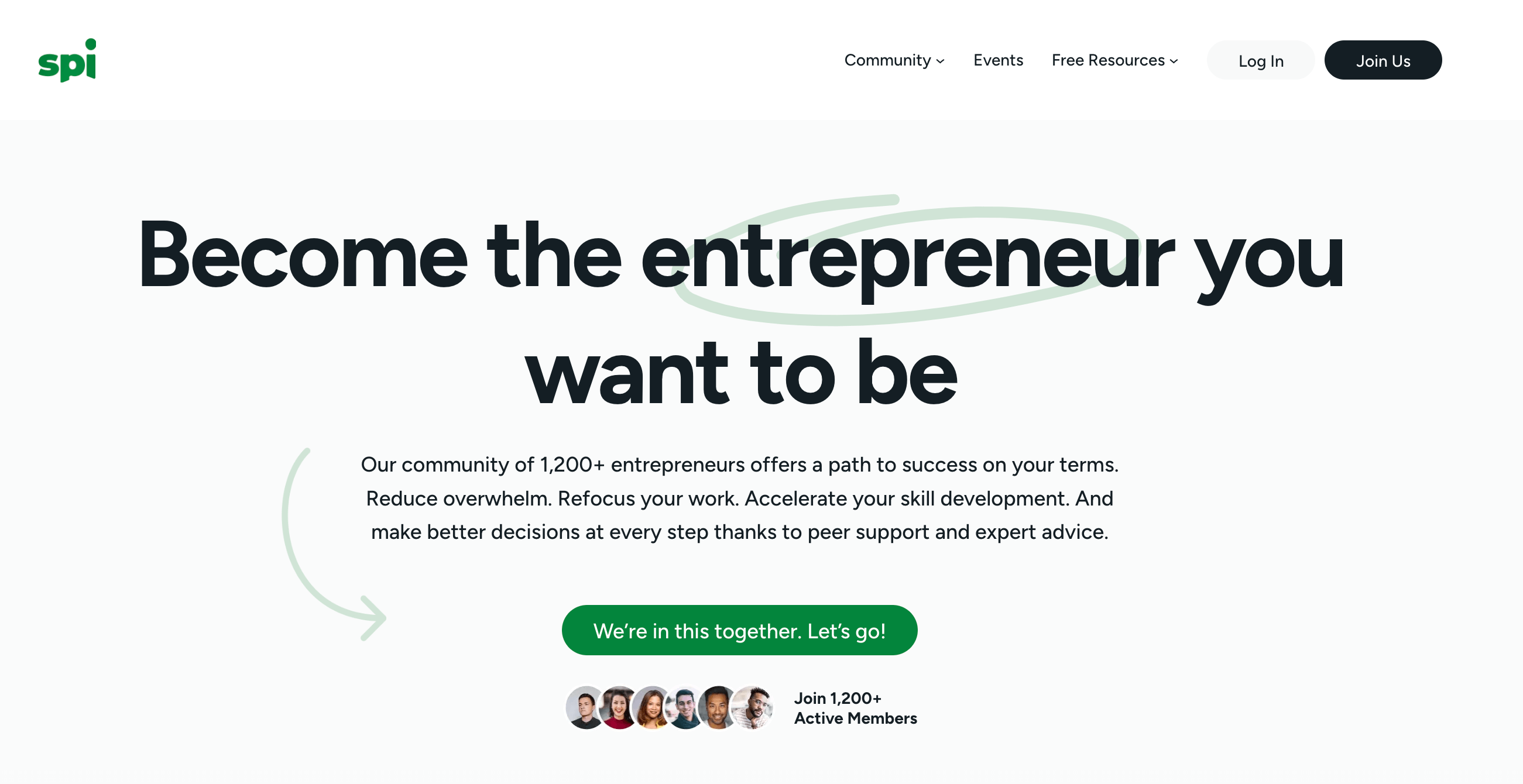












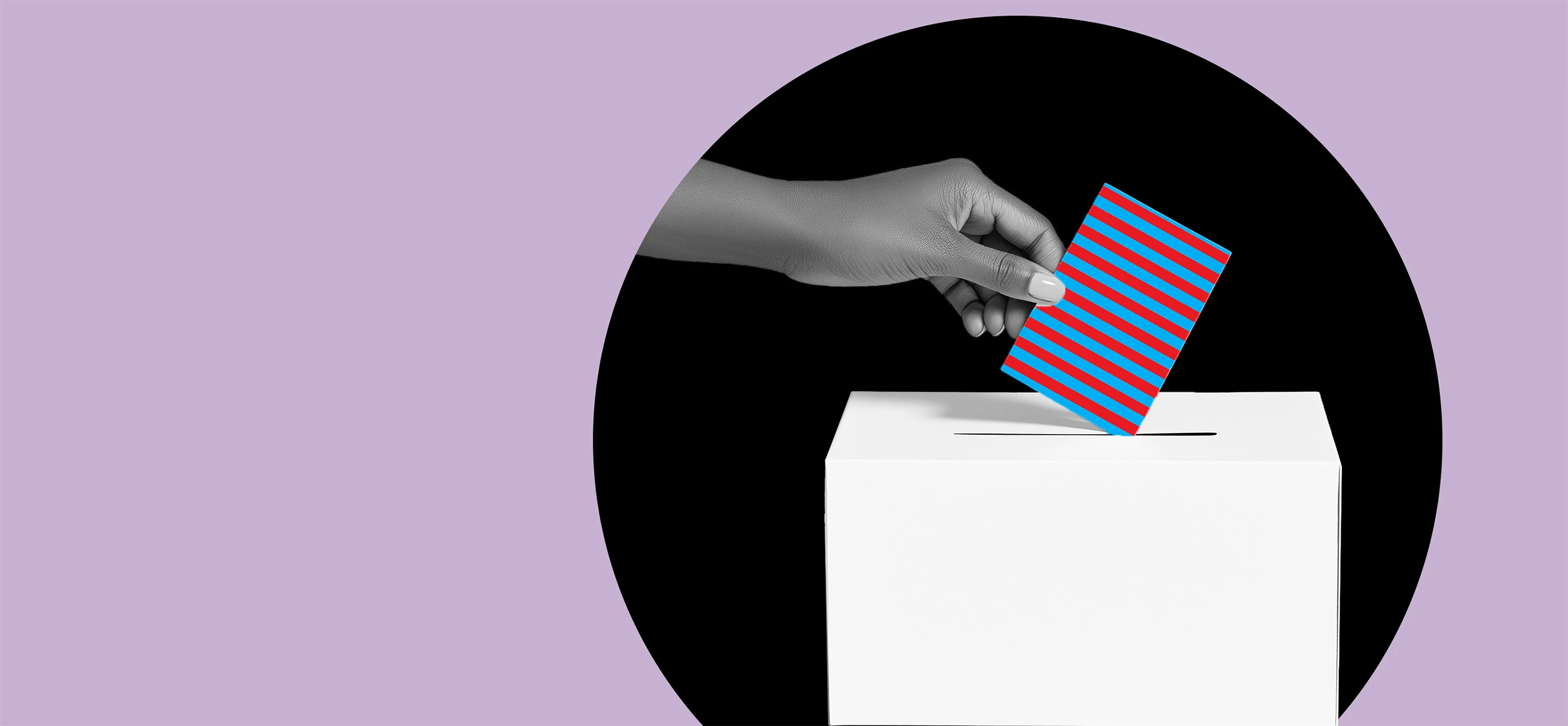






























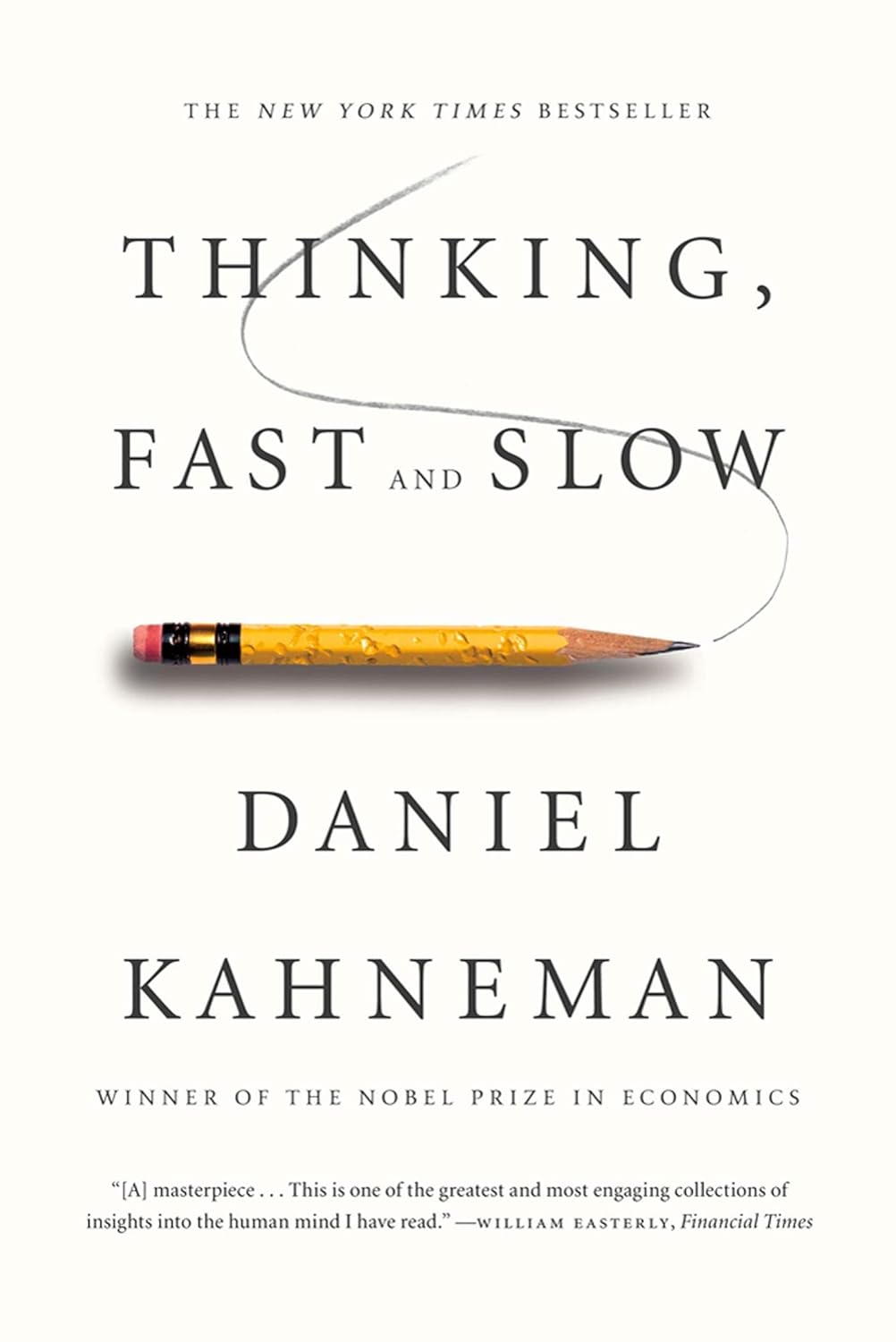
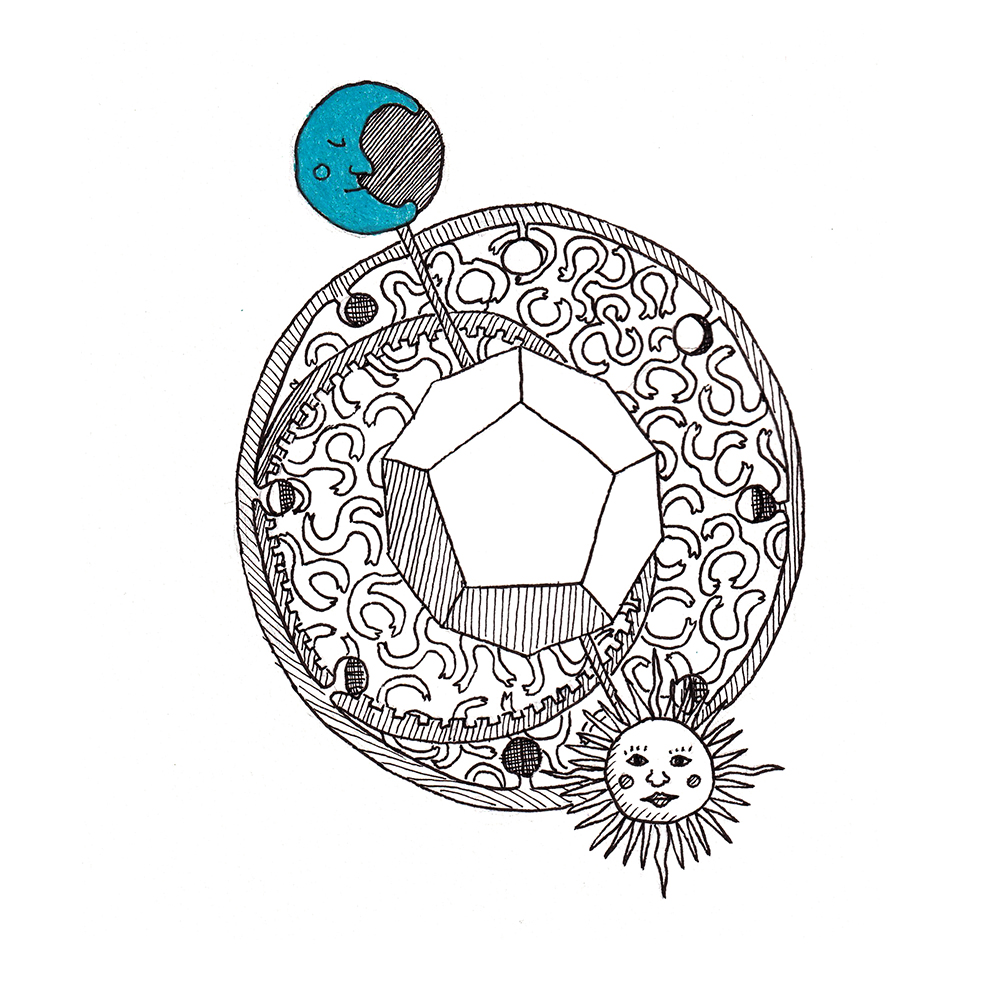
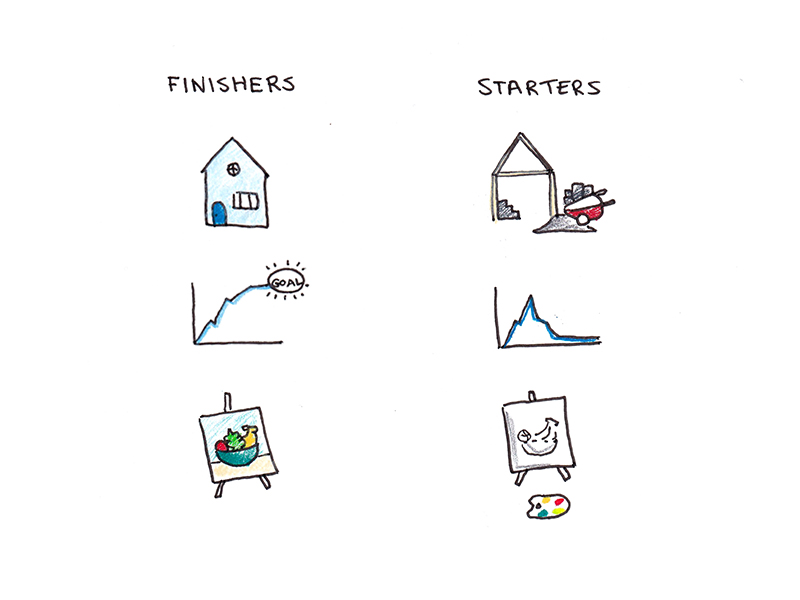



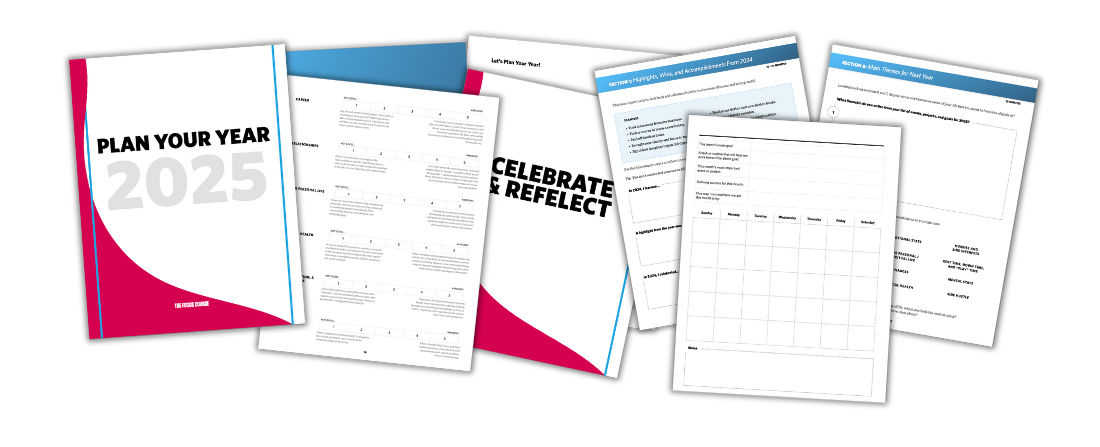














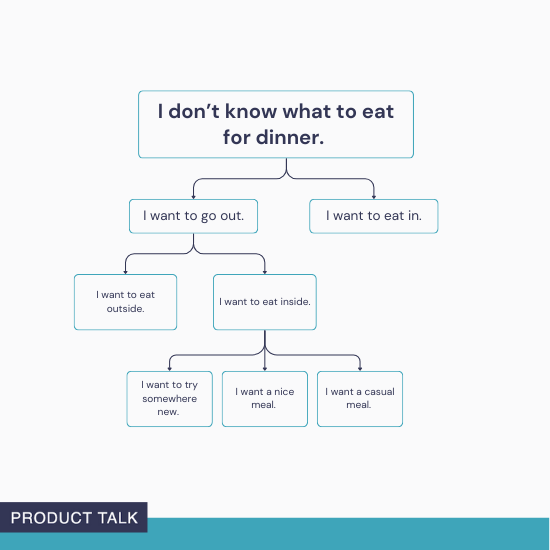



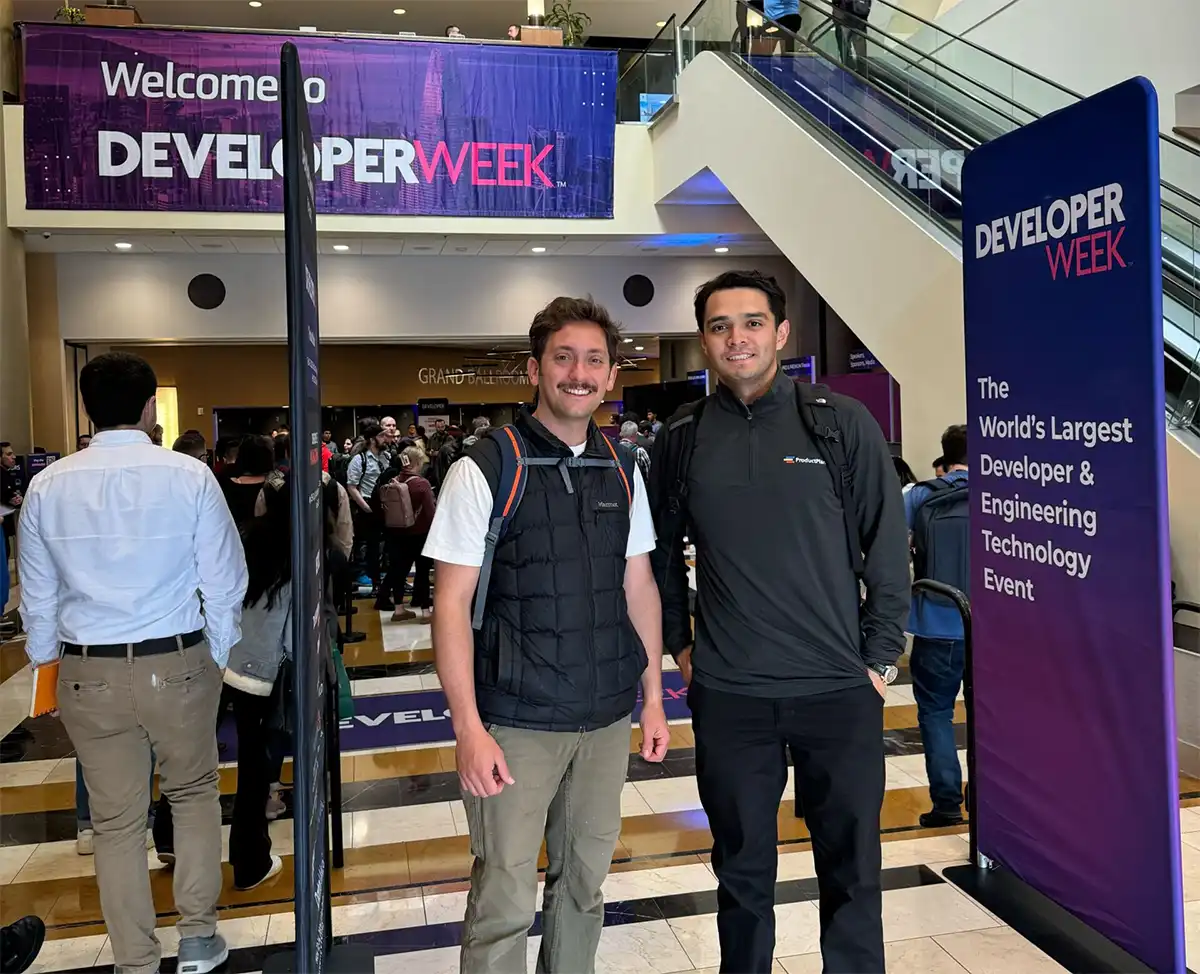

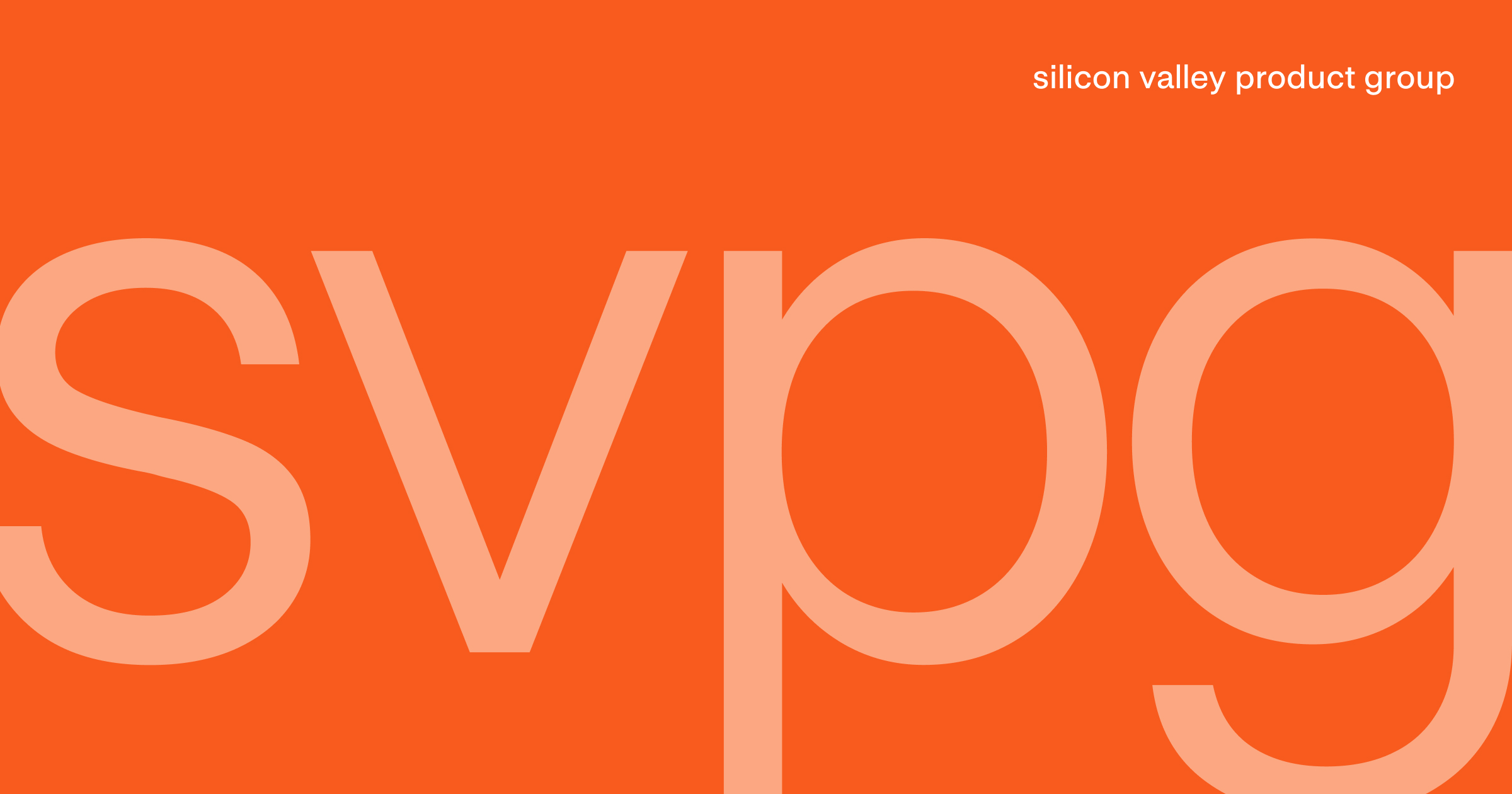









![Building A Digital PR Strategy: 10 Essential Steps for Beginners [With Examples]](https://buzzsumo.com/wp-content/uploads/2023/09/Building-A-Digital-PR-Strategy-10-Essential-Steps-for-Beginners-With-Examples-bblog-masthead.jpg)