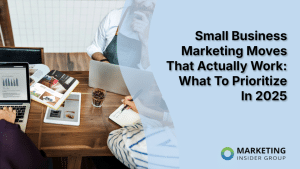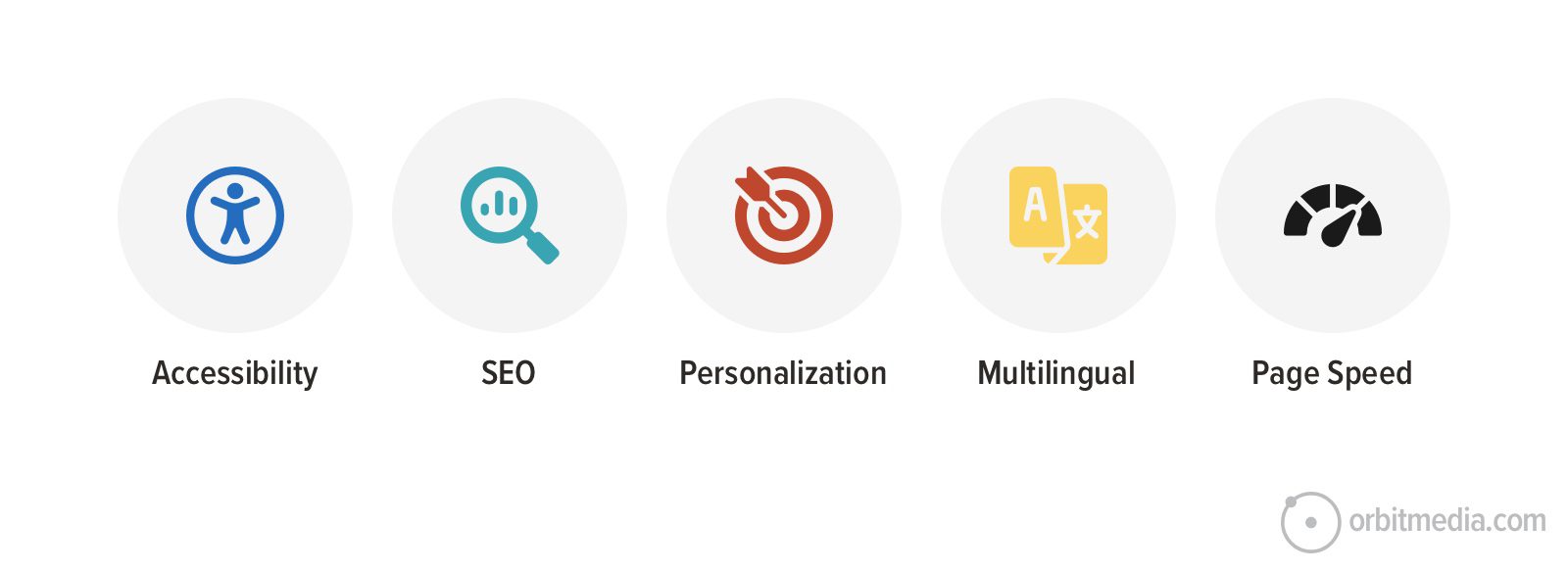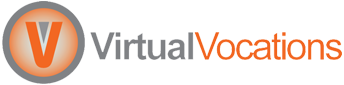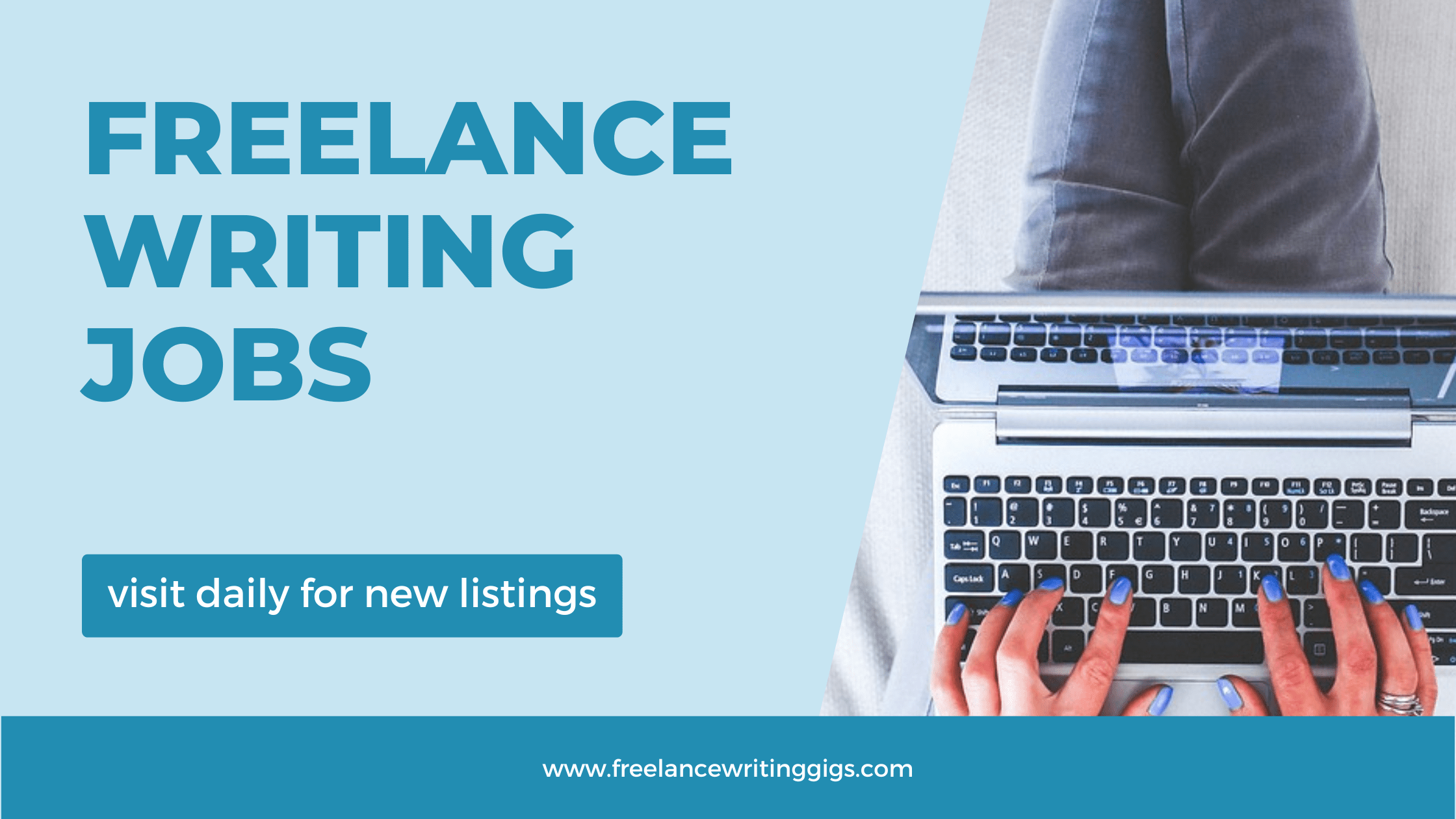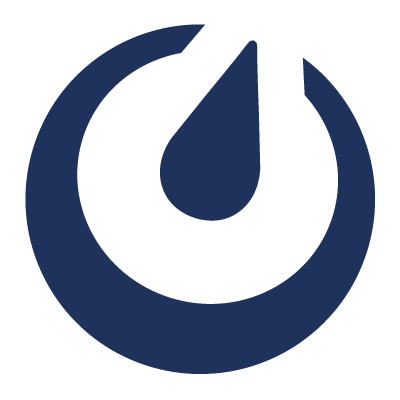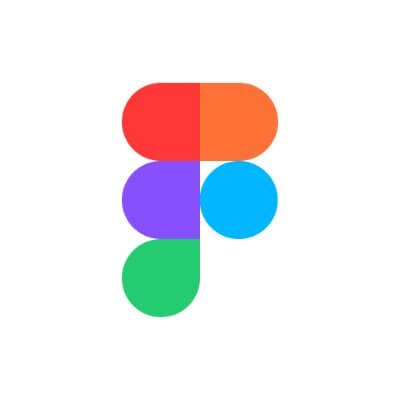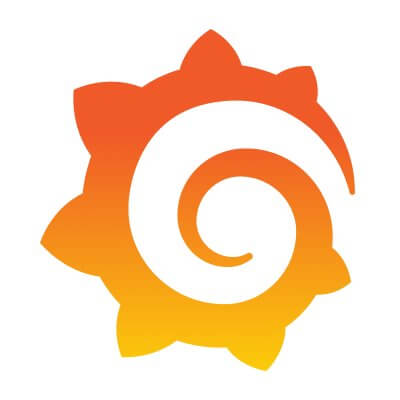Master How to Schedule an Email in GMX Account for Future Delivery
Scheduling emails is a powerful productivity tool, and learning how to schedule an email in GMX account can streamline your communication strategy. Whether you’re a professional, entrepreneur, student, or simply someone who wants to send emails at optimal times, GMX Mail provides features and workarounds to make future email delivery possible.
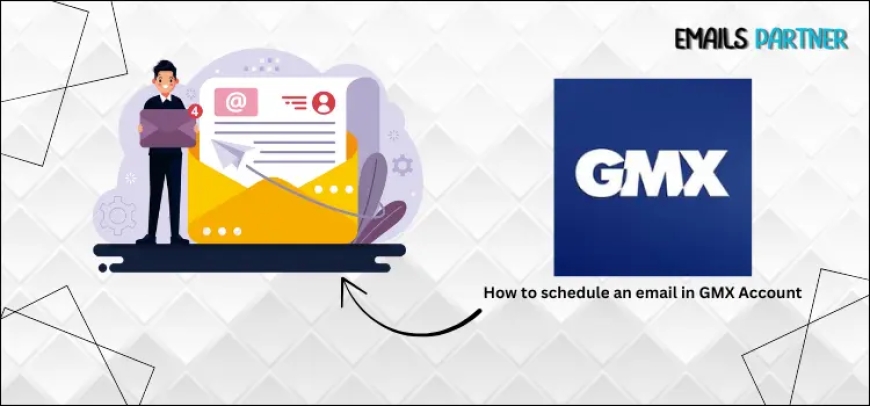
Scheduling emails is a powerful productivity tool, and learning how to schedule an email in GMX account can streamline your communication strategy. Whether you’re a professional, entrepreneur, student, or simply someone who wants to send emails at optimal times, GMX Mail provides features and workarounds to make future email delivery possible. While GMX doesn’t have a built-in scheduling feature like some email platforms, you can still automate email sends through browser extensions or third-party email clients. This article will guide you through the process step-by-step.
Why Scheduling Emails in GMX Matters
Scheduling emails isn't just about convenience—it's about impact. Sending emails at the right time increases the chance of being read and acted upon.
Boost Professional Efficiency
When you learn how to schedule an email in GMX account, it helps manage time zones, align communication with business hours, and ensure important messages are sent even when you’re away from your desk. This is particularly beneficial for freelancers, remote teams, or global businesses.
Improve Response Rates
Emails sent during non-working hours or weekends may go unnoticed. By scheduling emails for optimal timing—like early morning or after lunch—you boost your chances of a prompt reply.
Automate Reminders and Follow-ups
Use scheduling for birthday wishes, reminders, or follow-ups. Instead of writing and remembering to send later, compose once and schedule it to deliver automatically.
Methods to Schedule Emails in GMX
Though GMX Mail does not have native scheduling, there are effective workarounds. Let's explore a few trusted ways to schedule your GMX emails for future delivery.
Using an Email Client like Thunderbird
Mozilla Thunderbird is a free email client that supports GMX and includes scheduling features through add-ons.
- Setup GMX in Thunderbird
- Download Thunderbird and install it.
- Navigate to Account Settings > Add Mail Account.
- Input your GMX email, password, and name.
- Thunderbird auto-detects the settings (IMAP/SMTP).
- Install Send Later Add-on
- Go to Tools > Add-ons.
- Search for "Send Later" and install it.
- This add-on allows you to schedule emails at specific times.
- Compose and Schedule Email
- Compose a new email.
- Instead of clicking "Send," use the "Send Later" button.
- Set your preferred date and time. The email is queued and sent automatically.
Using Third-Party Tools Like Mailbird
Mailbird is a user-friendly email client compatible with GMX. It includes a built-in scheduler for email delivery.
- Connect GMX to Mailbird
- Download and install Mailbird.
- Add a new email account using your GMX credentials.
- Let Mailbird sync your messages and folders.
- Write and Schedule Message
- Click “New Mail” to start composing.
- Use the clock icon (Schedule Send) to set date and time.
- Confirm and close. The email sends automatically at the scheduled time.
- Manage Scheduled Emails
- View scheduled emails in the "Outbox."
- Edit or cancel them before the send time if needed.
Use Gmail as an Alternative Scheduler (via Forwarding)
If you prefer to stick with GMX but want a more intuitive scheduling option, use Gmail’s scheduling feature with email forwarding.
- Forward GMX Emails to Gmail
- Log into GMX > Settings > Mail Collector.
- Add your Gmail address and allow access.
- GMX will forward all emails to Gmail automatically.
- Compose Email in Gmail
- Click “Compose.”
- Write the message as if from your GMX account.
- Schedule Send via Gmail
- Click the arrow beside “Send.”
- Select “Schedule send” and choose date/time.
Note: This method requires the recipient to accept a Gmail address if you cannot set a "From" as GMX. For business or casual use, it works well.
Tips and Best Practices for Scheduling GMX Emails
Scheduling emails is about more than clicking a few buttons. Applying strategic practices can elevate your email communications significantly.
Know Your Recipient’s Time Zone
Understanding when your recipient is most likely to check emails increases the open rate. If you’re emailing someone in another country, schedule emails to arrive during their local business hours.
Double-Check the Content Before Scheduling
Scheduled emails sit in your outbox for hours or days. If you don’t double-check for grammar, attachments, or tone, you risk sending unprofessional messages.
- Proofread thoroughly.
- Ensure attachments are included.
- Confirm links are working.
Use Scheduling for Regular Communication
Leverage email scheduling to automate:
- Weekly reports
- Monthly newsletters
- Follow-up reminders
- Event countdowns or RSVP reminders
It saves time and keeps your communication consistent.
Troubleshooting and Limitations
While scheduling emails through external clients is effective, you may encounter a few challenges. Understanding these limitations ensures smoother execution.
GMX Doesn’t Support Native Scheduling
GMX's web interface lacks a built-in scheduler. This means you'll always rely on third-party solutions or email clients for this functionality.
- Workaround: Thunderbird, Mailbird, or Gmail scheduling
- Tip: Always test your configuration with a test email.
Internet Dependency for Scheduled Send
If you're using Thunderbird or Mailbird, ensure your computer is on and connected to the internet at the scheduled time.
- Solution: Keep the email client open or schedule during your active hours.
- Some clients support background sending even when minimized.
Scheduled Emails Can Be Misplaced
In some cases, scheduled emails might stay in the "Outbox" if:
- There’s no internet at the scheduled time.
- Incorrect SMTP settings are used.
- The application is not running (Thunderbird/Mailbird).
Always verify that your email client is properly configured to avoid such issues.
Conclusion
Mastering how to schedule an email in GMX account may seem complex at first glance due to the lack of a native feature, but there are multiple reliable methods to achieve it. By leveraging email clients like Thunderbird or Mailbird, or using Gmail’s intuitive scheduling via forwarding, you gain control over when your emails are delivered. These solutions are especially valuable for professionals managing global communication, students sending assignments, or businesses planning email campaigns.
Use scheduling to your advantage by implementing best practices such as checking time zones, reviewing content, and regularly using automated communications. While GMX doesn't offer scheduling natively, with the tools and techniques outlined above, you can still experience the full benefits of timed email delivery.























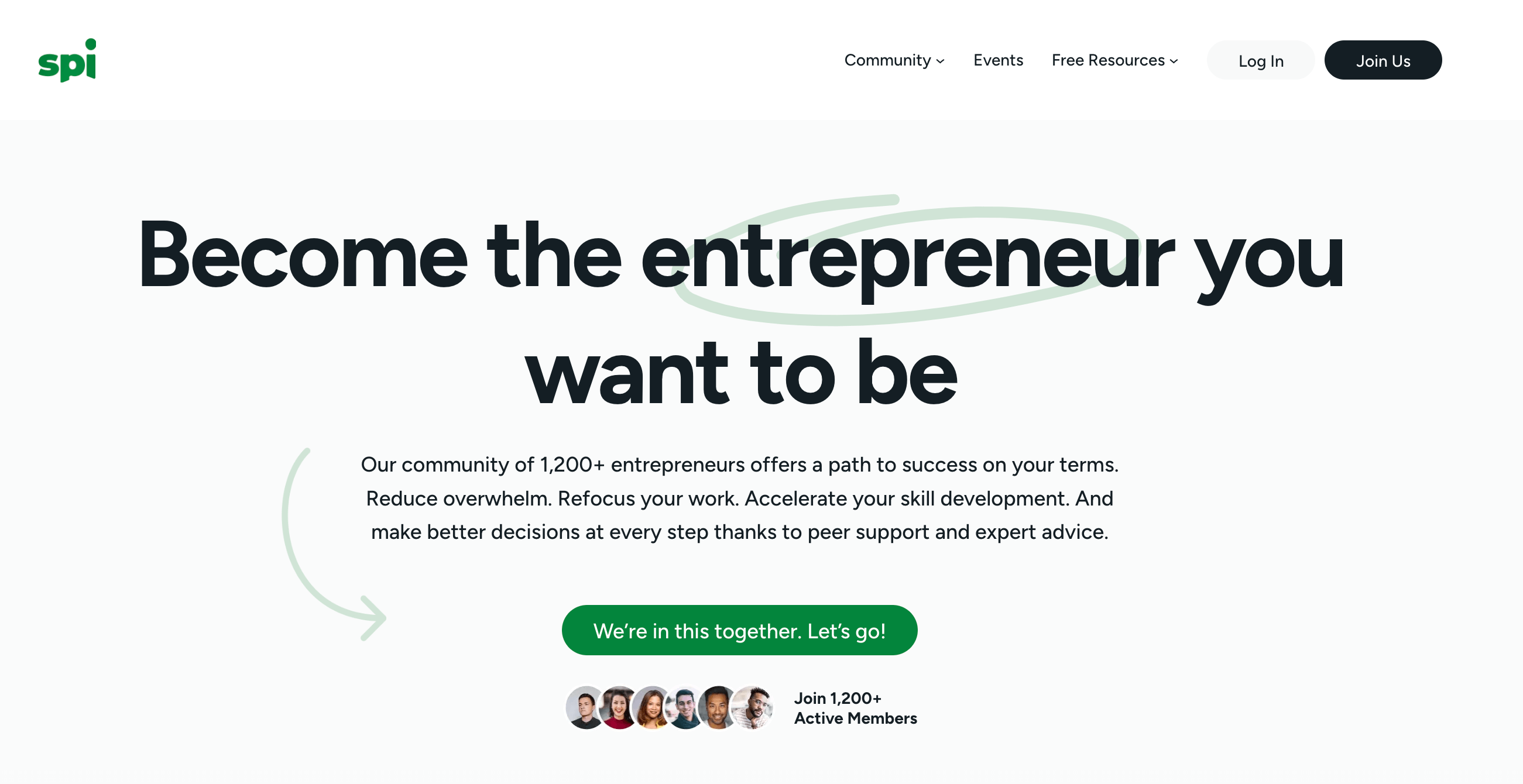












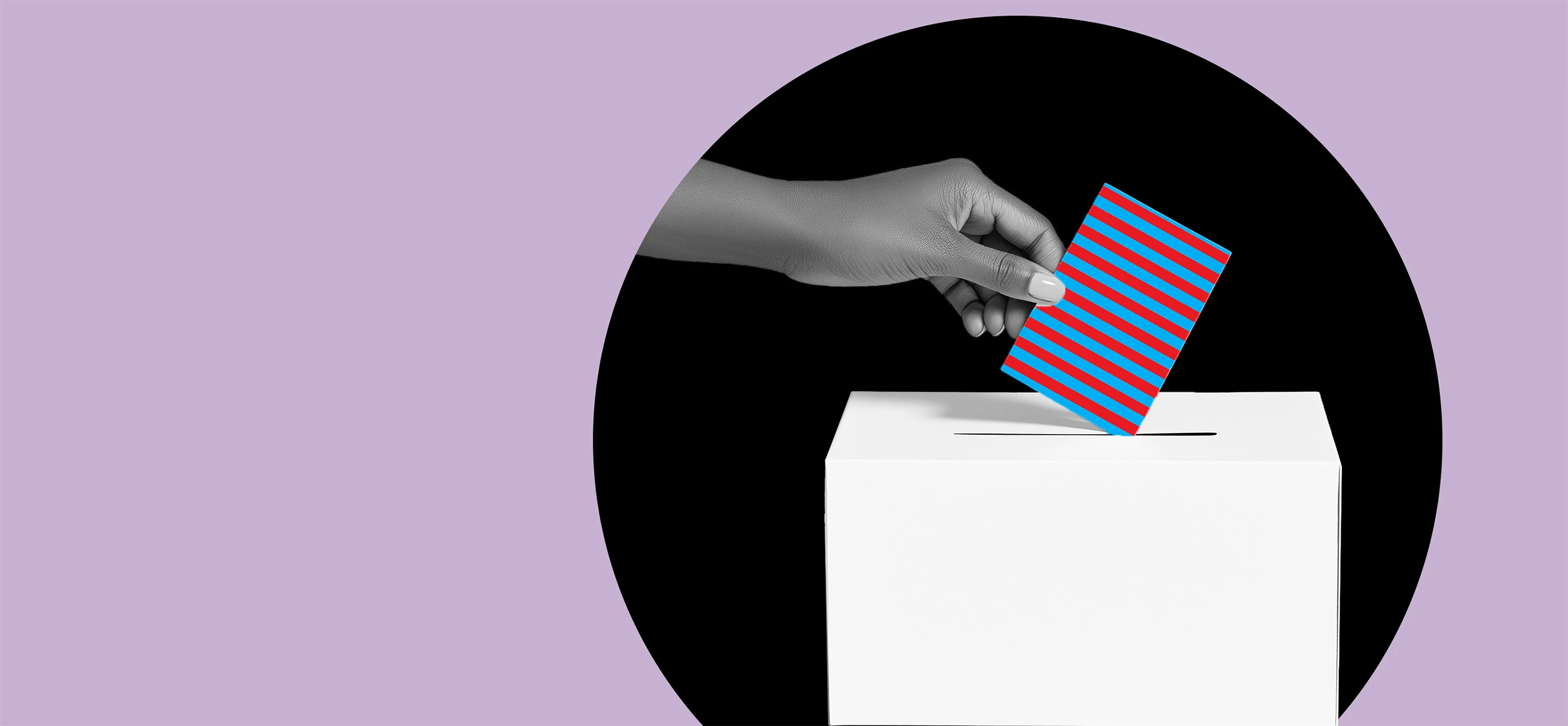































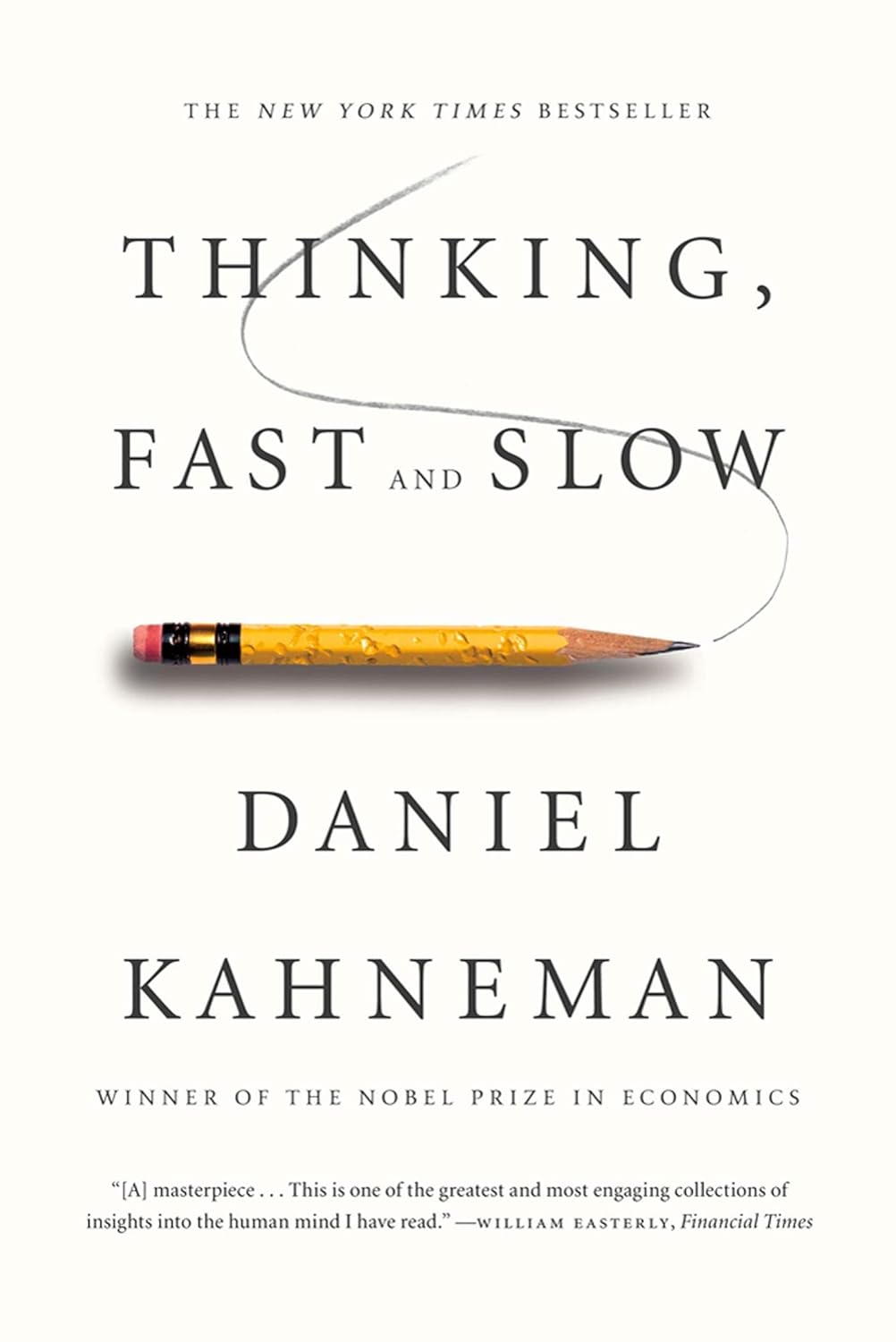
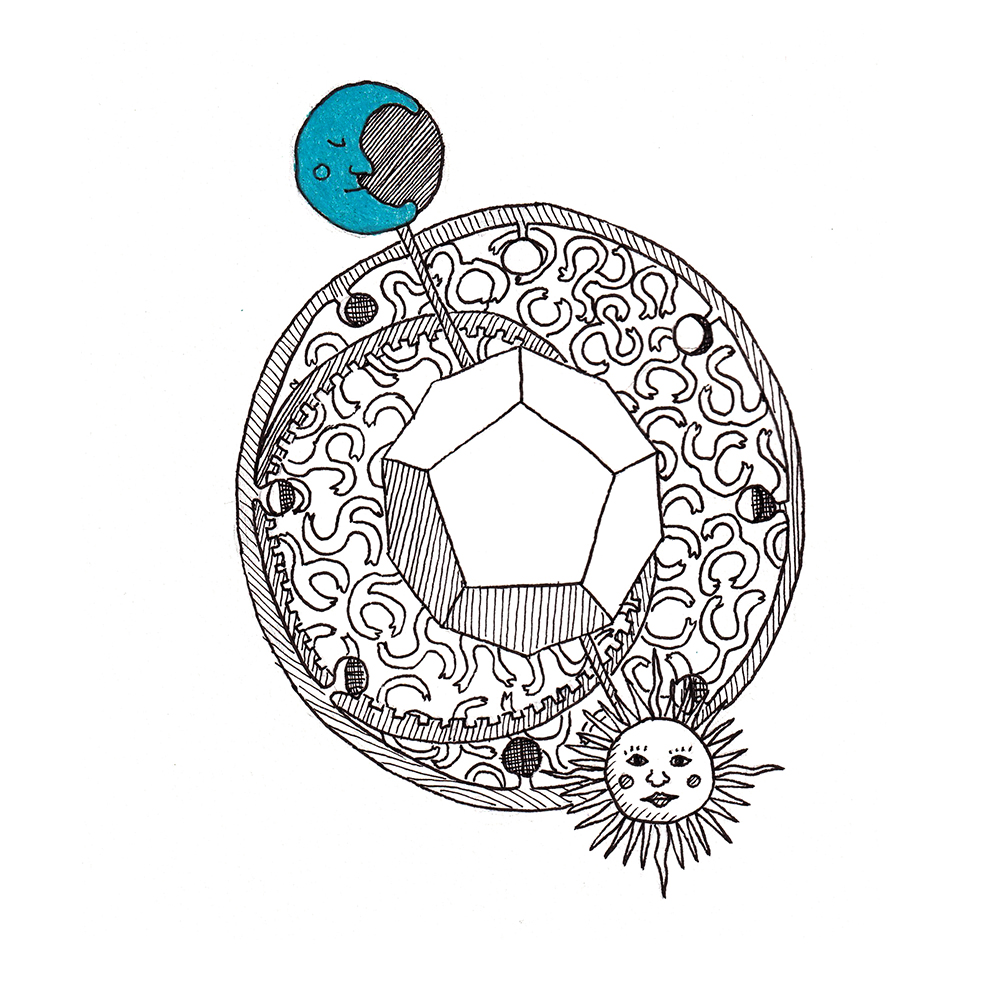
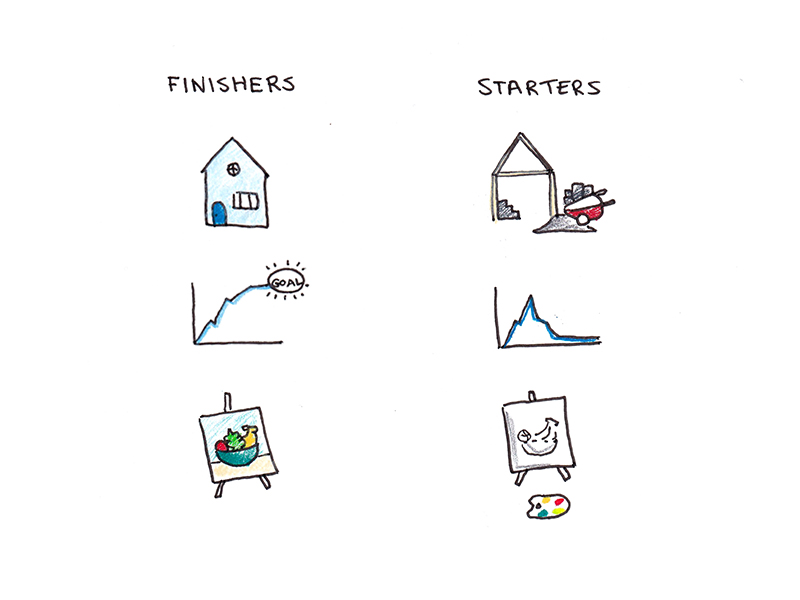



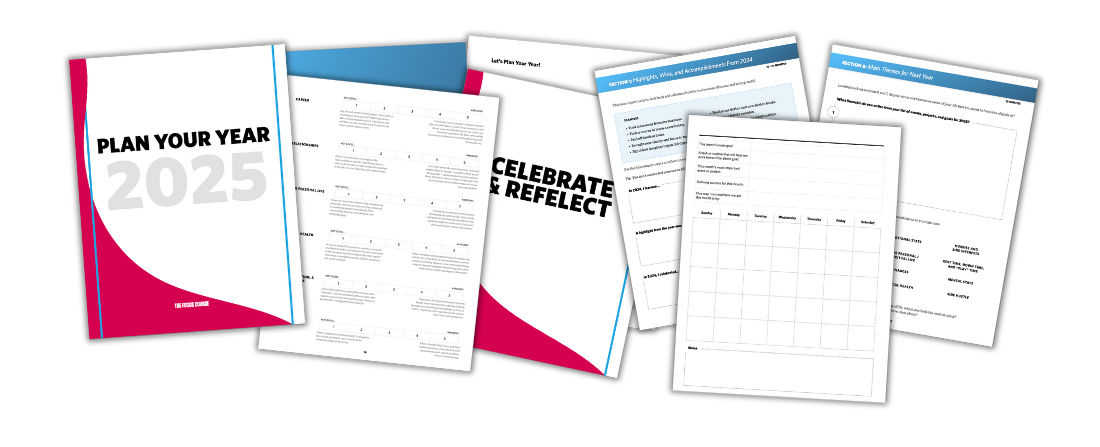
















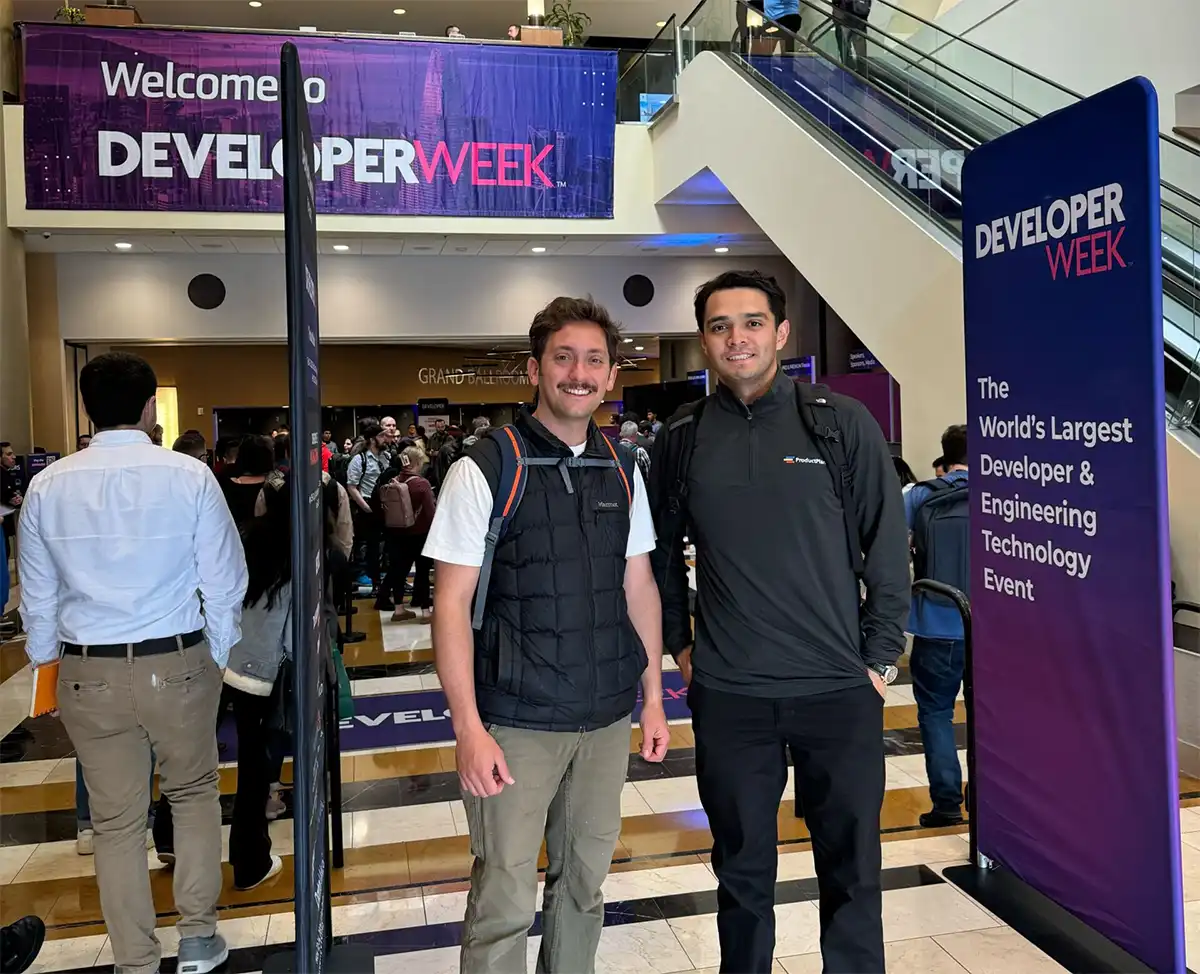

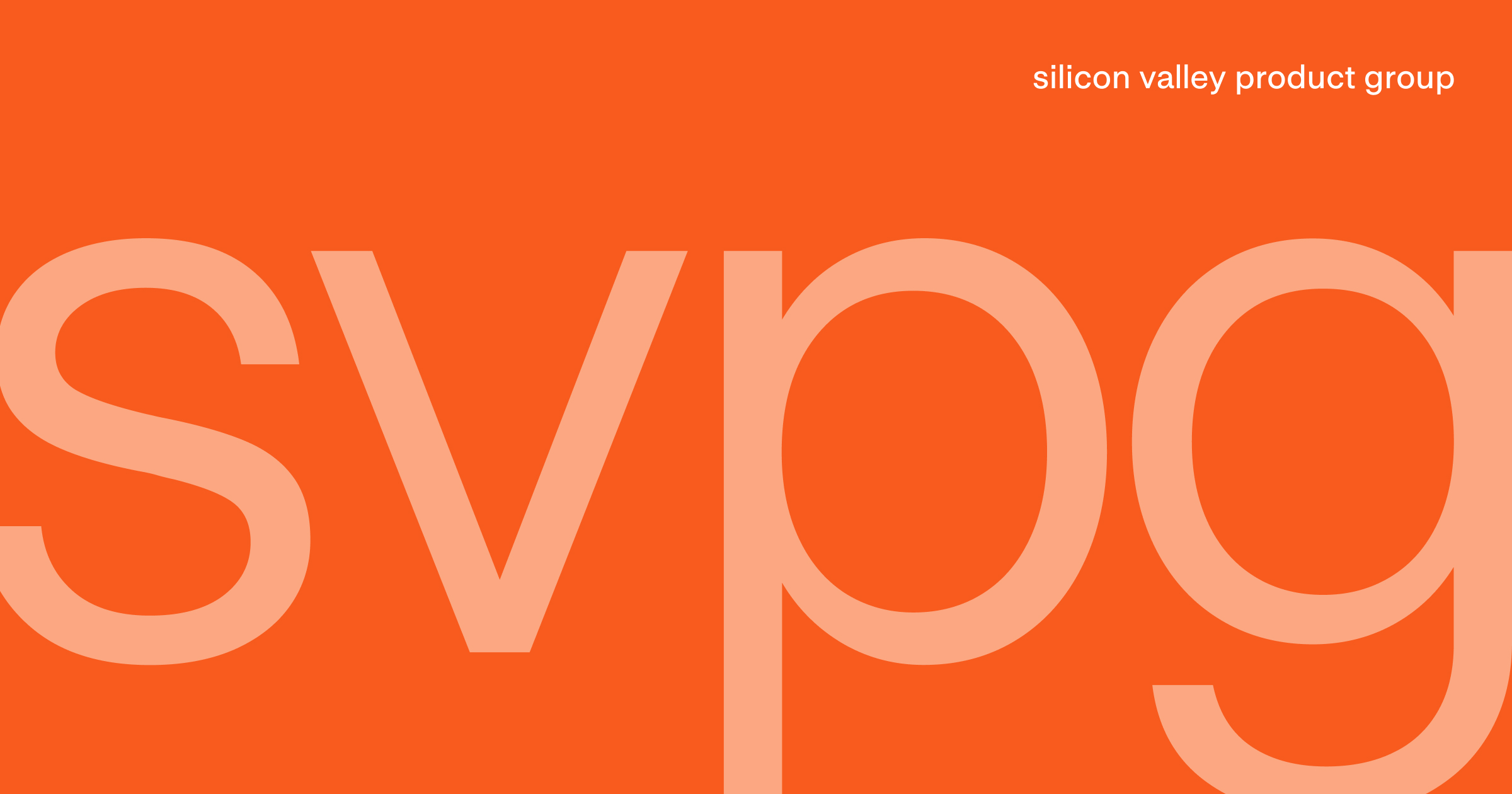







![Building A Digital PR Strategy: 10 Essential Steps for Beginners [With Examples]](https://buzzsumo.com/wp-content/uploads/2023/09/Building-A-Digital-PR-Strategy-10-Essential-Steps-for-Beginners-With-Examples-bblog-masthead.jpg)