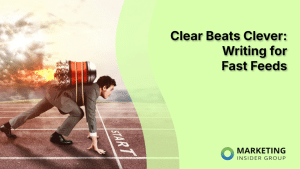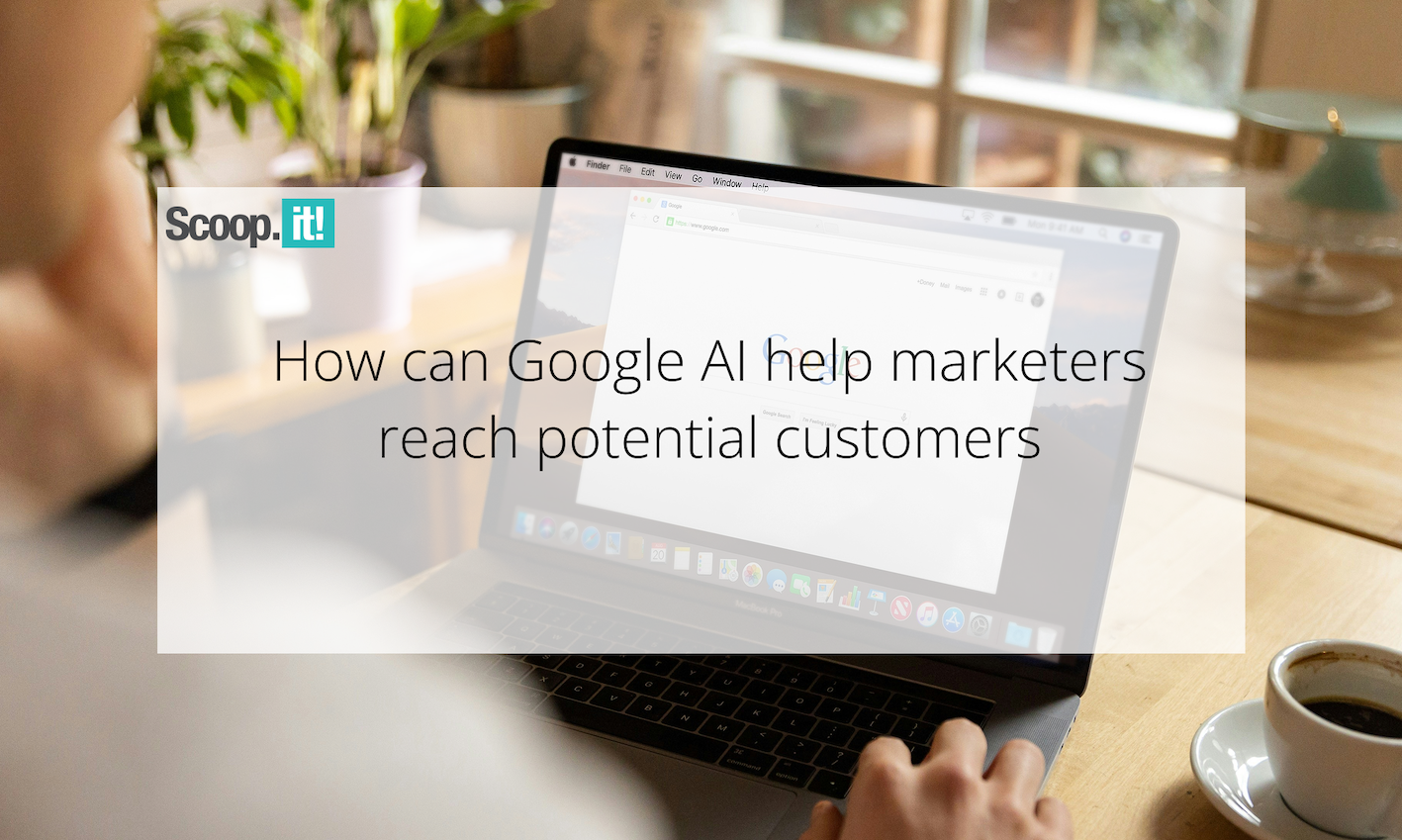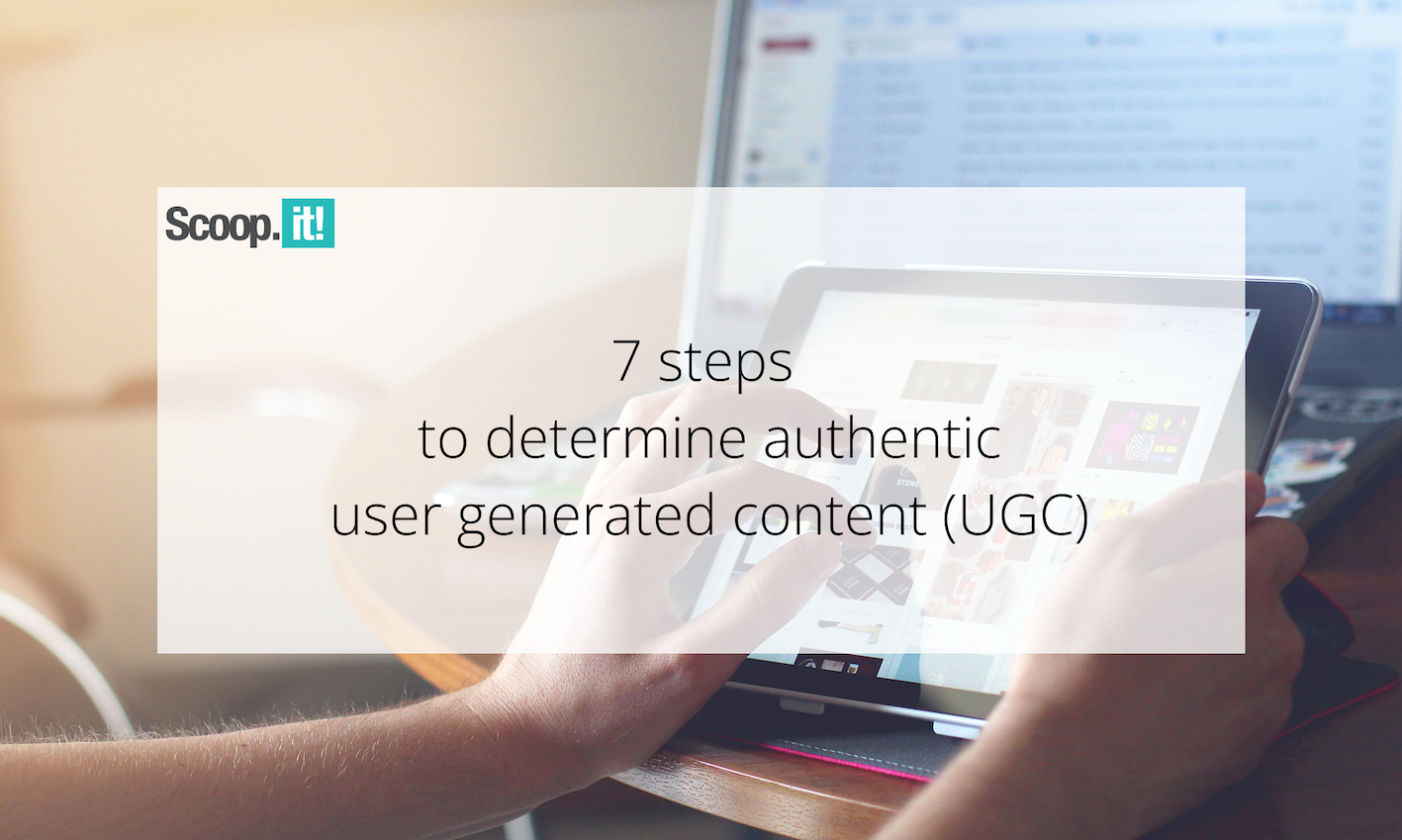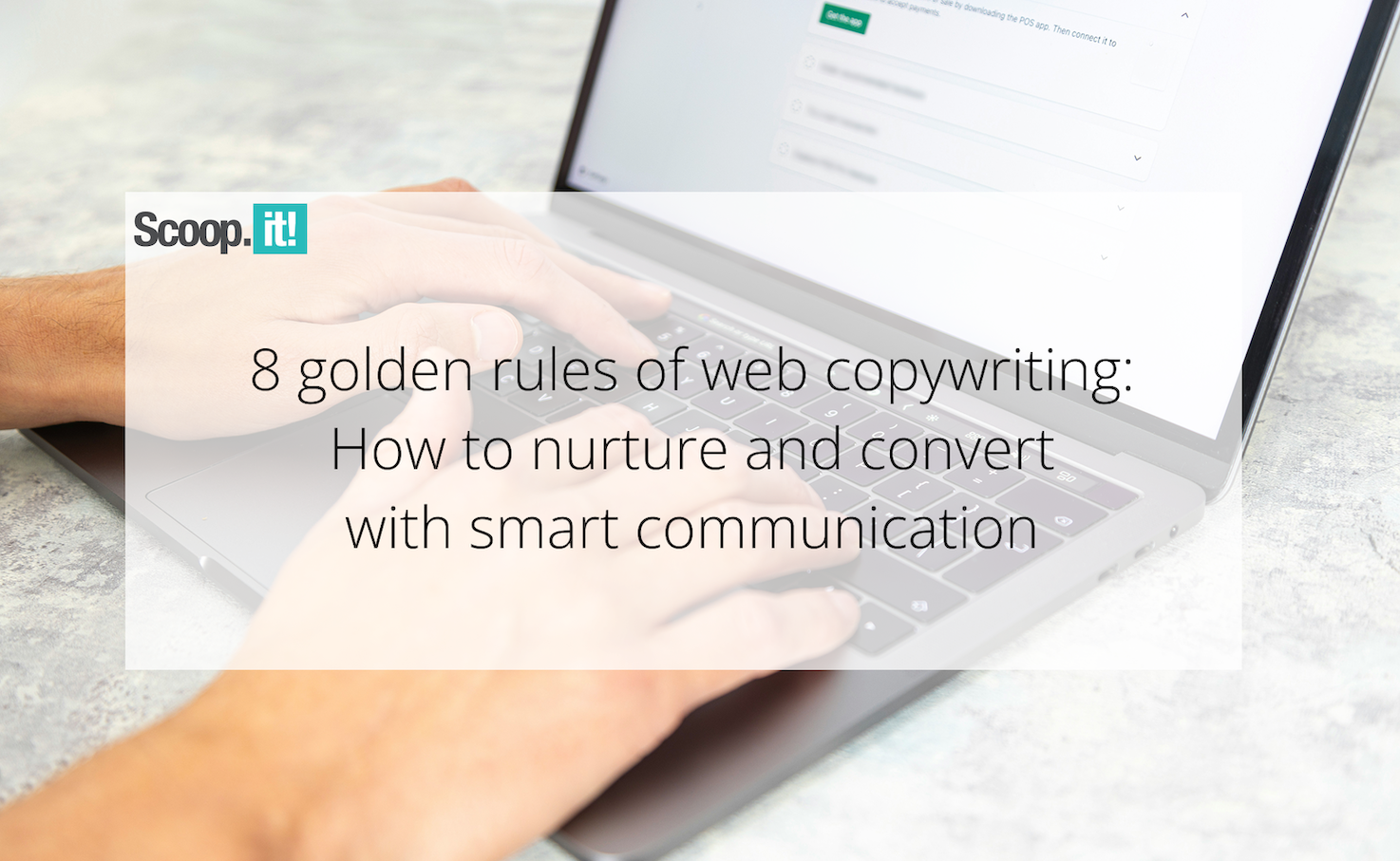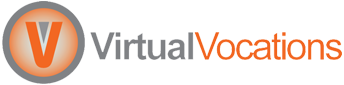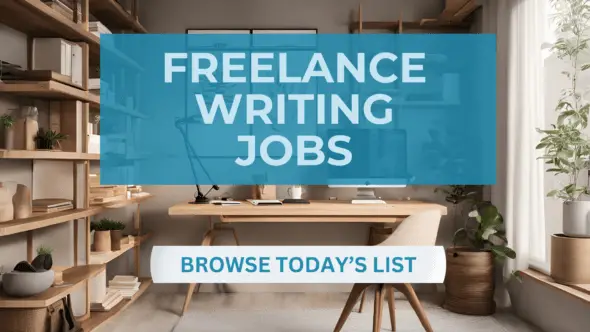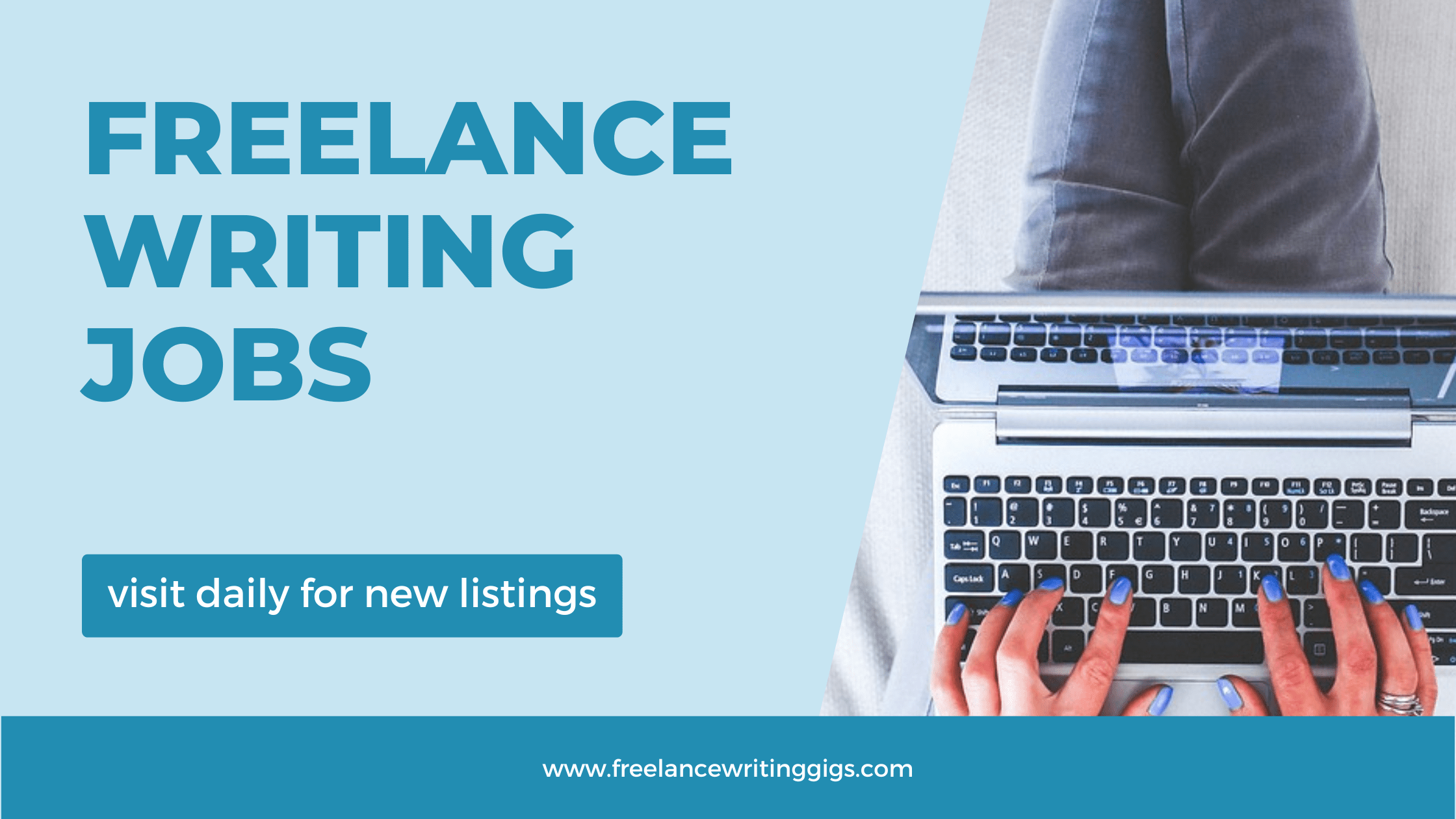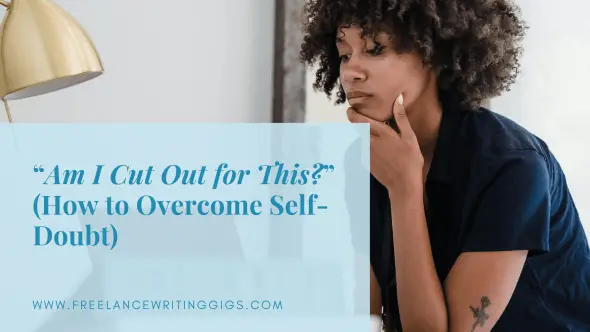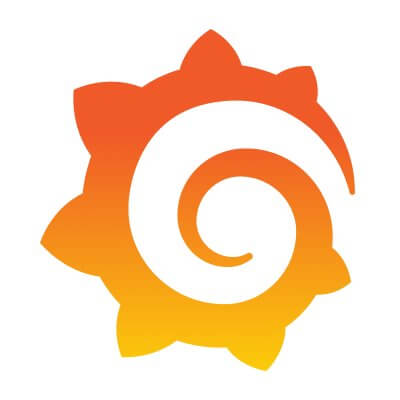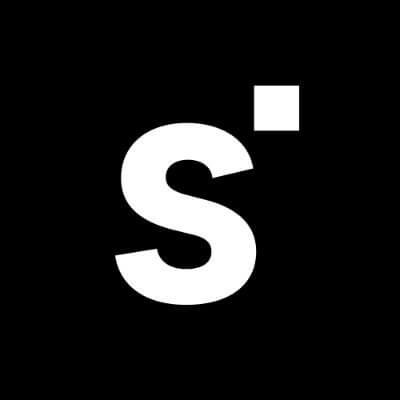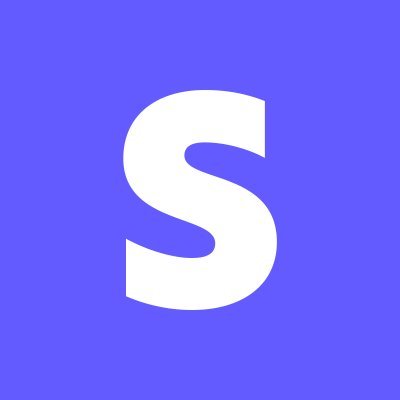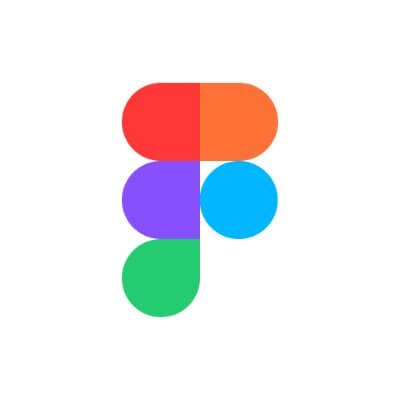How to Find the Password for Linksys RE7000 – Step-by-Step Guide
This complete guide covers default passwords, Linksys RE7000 login steps, extender setup, and how to handle RE7000 firmware updates with ease.

The Linksys RE7000 is a dual-band range extender that boosts your Wi-Fi signal into areas your router can’t reach. It’s a favorite for homes with thick walls or large floor plans. But like any smart device, it needs to be set up correctly using the web interface or Linksys app. But for accessing the Linksys web interface or app you need to enter Login credentials like Username and password. If you don’t know anything about this password, then explore this article and know how to use password for your Linksys extender setup RE7000. Let’s start
The Default Password for Linksys RE7000
Let’s get straight to the point. If you’ve never changed any settings, the default login details are:
-
Username: admin (or sometimes it’s left blank)
-
Password: admin (yes, really)
These are used when you’re trying to access the Linksys RE7000 login page during or after setup.
But hold up, this isn’t the password for connecting to the Wi-Fi network the extender broadcasts. That’s different. More on that below.
During Initial Setup: What Password Do You Use?
When you are doing the Linksys extender RE7000 setup, you will connect your device to a temporary Wi-Fi network created by the extender. It usually looks something like this Linksys Extender Setup – XXX
Once connected, you’ll open a browser and go to http://extender.linksys.com or 192.168.1.1
Here’s where the password question really matters. You’ll reach the Linksys RE7000 login screen. Use:
-
Username: admin
-
Password: admin
That gets you into the dashboard to finish setting things up.
After Setup: Logging In Again Later
After you finish the initial Linksys extender setup RE7000, the extender becomes part of your home Wi-Fi network. It will create an extended version of your Wi-Fi name, like “HomeWiFi_EXT” unless you renamed it during setup.
Now, if you ever need to log back in to check settings or make changes, the login process is the same. Open a browser, type http://extender.linksys.com (or the extender’s IP address), and use the login credentials you set up—or the defaults, if you didn’t change them.
If you changed the admin password and forgot it, you’ll need to reset the extender (we’ll cover that too).
RE7000 Wi-Fi Network Password – What Should You Use?
This is another place people get confused.
Let’s say your main Wi-Fi is called “MyHomeWiFi” and the password is “mypassword123.”
During the setup, the extender will ask you to connect it to your main Wi-Fi. You’ll enter your existing router password. After that, the extender will either:
-
Copy your router’s settings (same name, same password), or
-
Create a new extended name like “MyHomeWiFi_EXT” with either the same password or one you set yourself.
So to connect to the extender’s Wi-Fi, use the same password as your regular Wi-Fi—unless you chose a different one during setup.
If you don’t remember setting one, try the main Wi-Fi password first.
Can You Change the Password Later?
Absolutely. Once logged into the extender dashboard (via Linksys RE7000 login), go to the Wireless Settings tab. From there, you can change the extended network name (SSID) and its password.
Just make sure to reconnect all your devices to the updated Wi-Fi after you change it.
Forgot the Password? Here's the Fix.
If you can’t remember the login or Wi-Fi password you set, don’t stress. A simple reset will fix everything.
Here’s how to do a factory reset:
-
Make sure the RE7000 is plugged in.
-
Look for a small hole labeled “Reset” (usually on the side or bottom).
-
Use a paperclip to press and hold the reset button for about 10 seconds.
-
Release it when the light starts blinking amber.
-
Wait a minute for it to reboot.
After that, it’s like brand new. You can start the Linksys RE7000 setup all over again using the default login info.
Why You Should Check for Firmware Updates
Okay, now let’s talk updates because they matter more than most people think.
Doing a RE7000 firmware update isn’t just about performance. It also improves security and can fix weird bugs.
Here’s how you do it:
-
Log in to the extender at http://extender.linksys.com.
-
Go to Administration or Firmware Update (the exact tab may vary).
-
Click Check for Updates.
-
If an update is available, follow the on-screen steps.
It will take just a few minutes. Let it finish before unplugging anything.
Conclusion
So, what is the password for the Linksys RE7000? The short answer: it depends on what you're trying to do. If you're logging into the setup screen, use admin. If you’re connecting to the extender's Wi-Fi, use the same password as your main Wi-Fi (unless you set a new one). And if none of that works, a quick reset brings everything back to default.



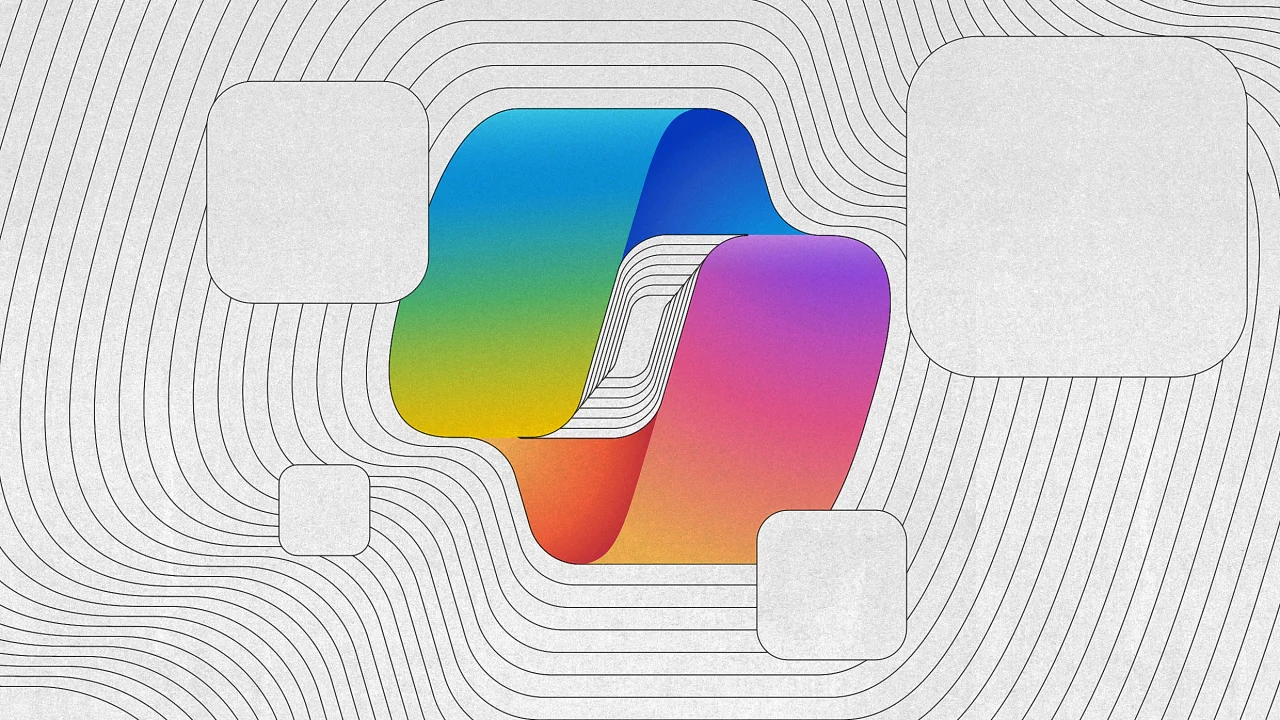



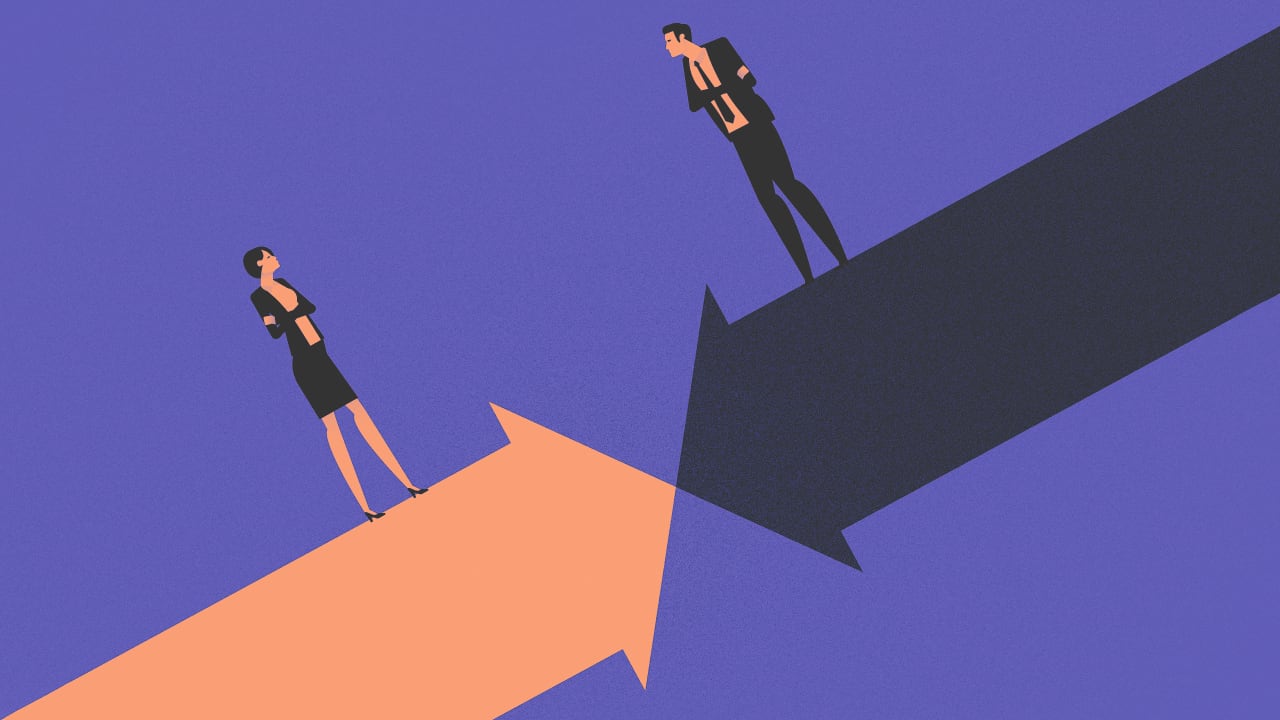
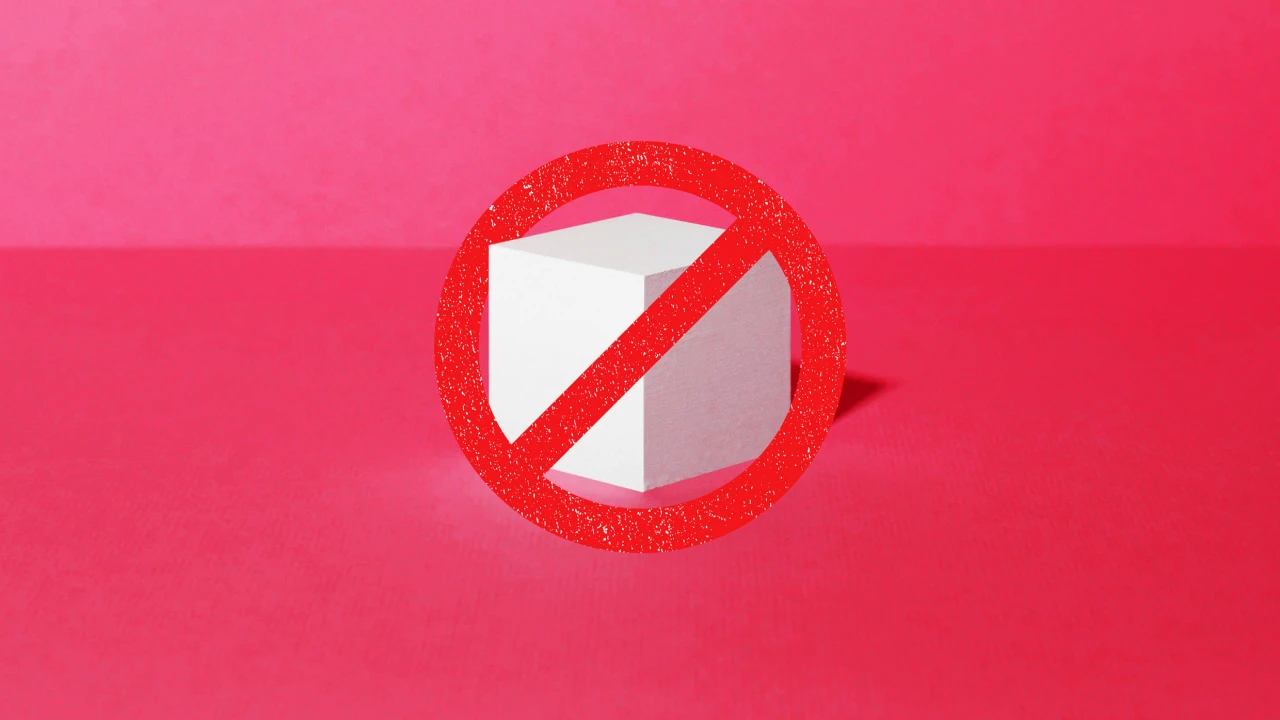












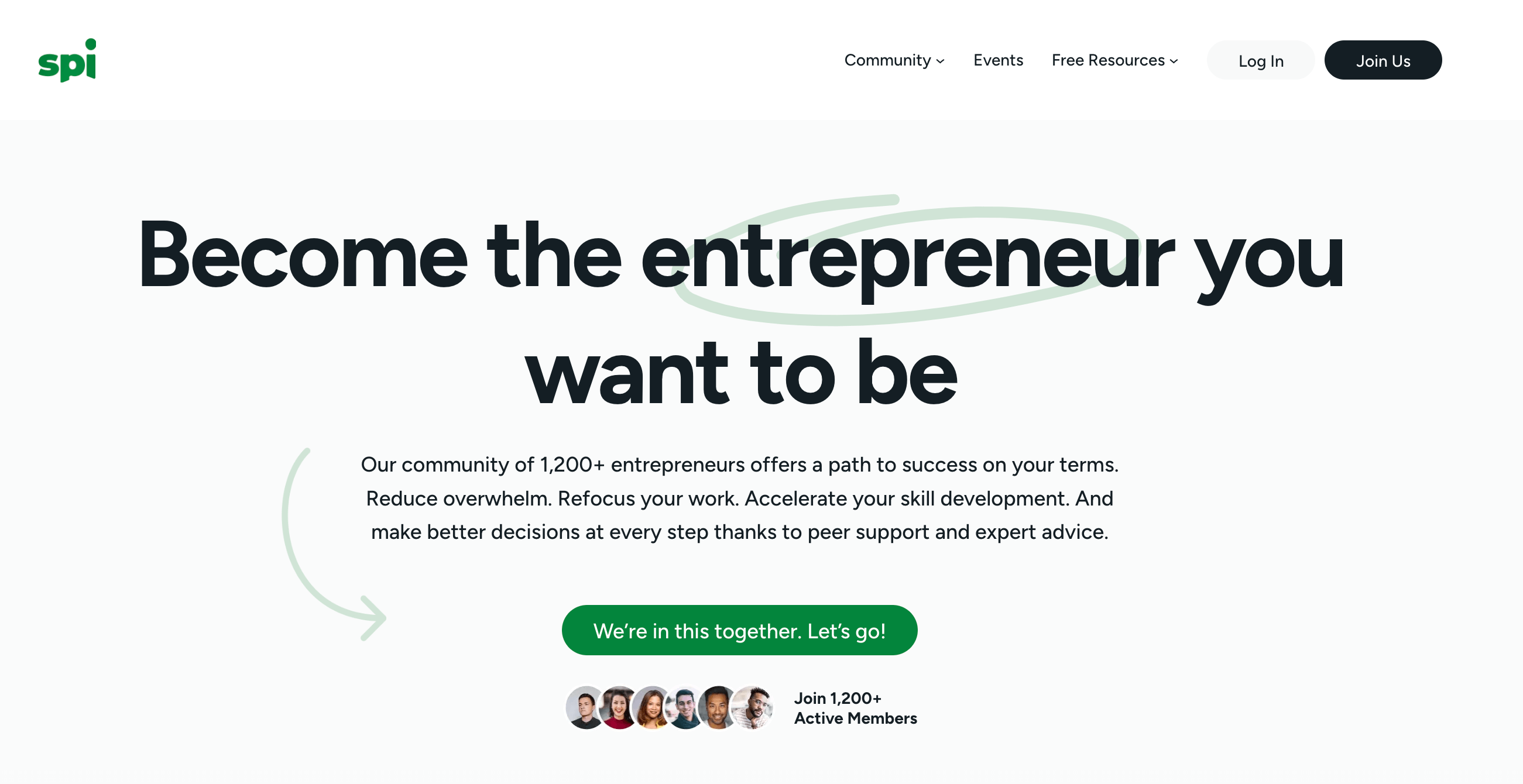















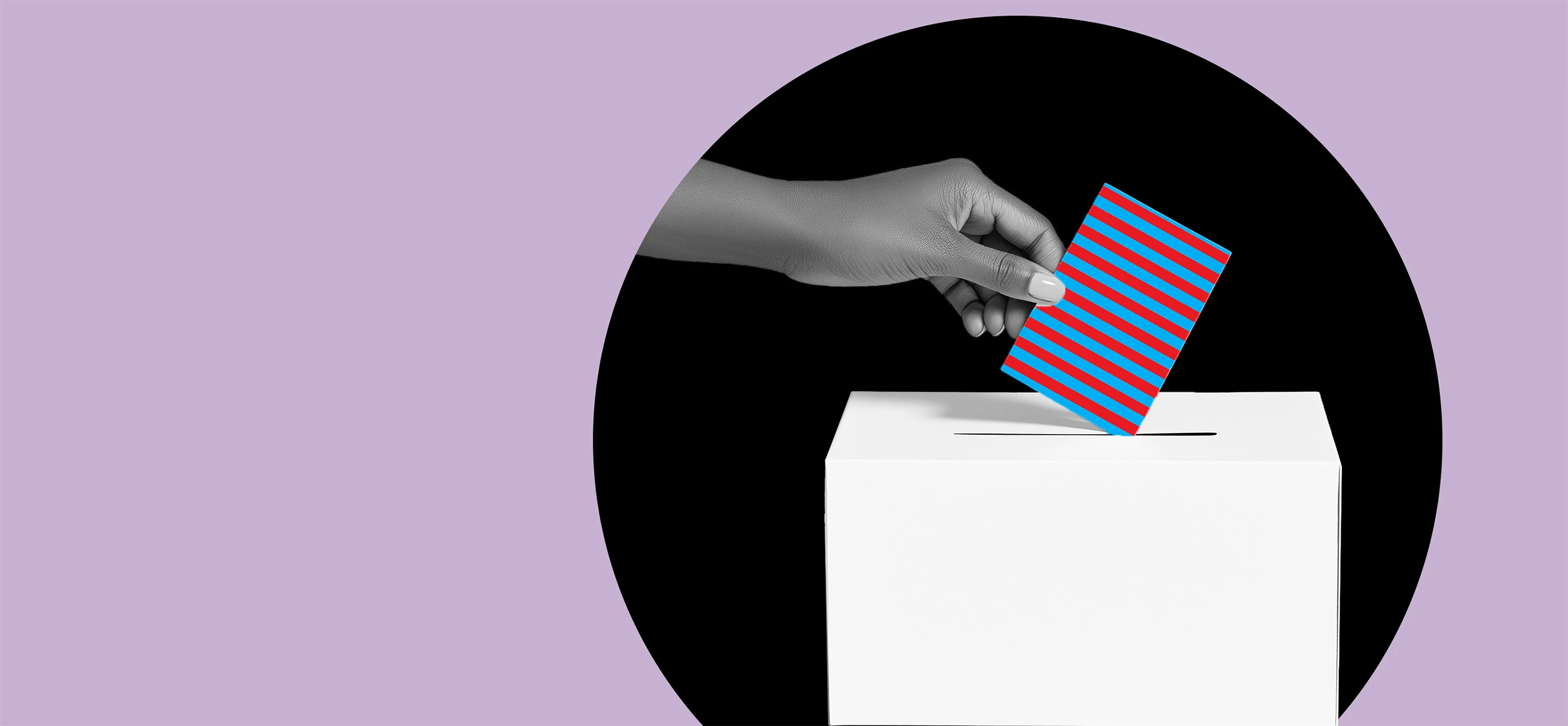





























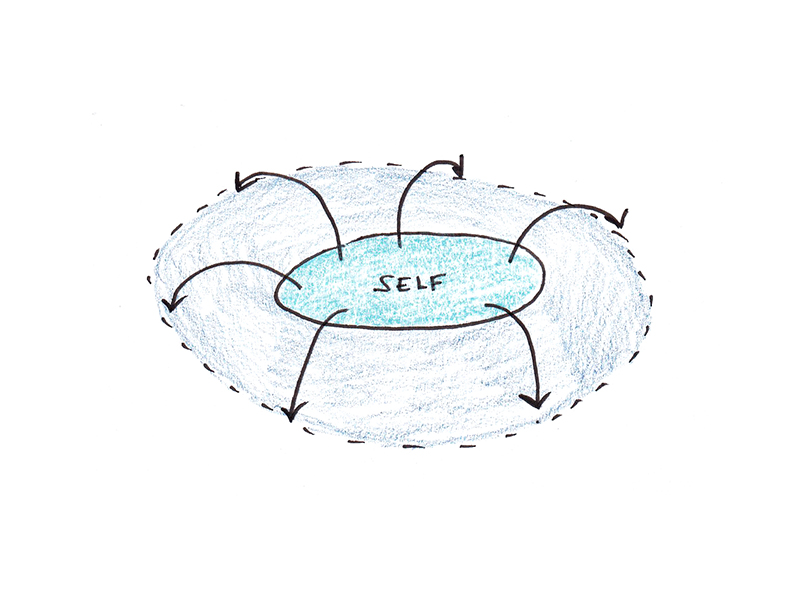
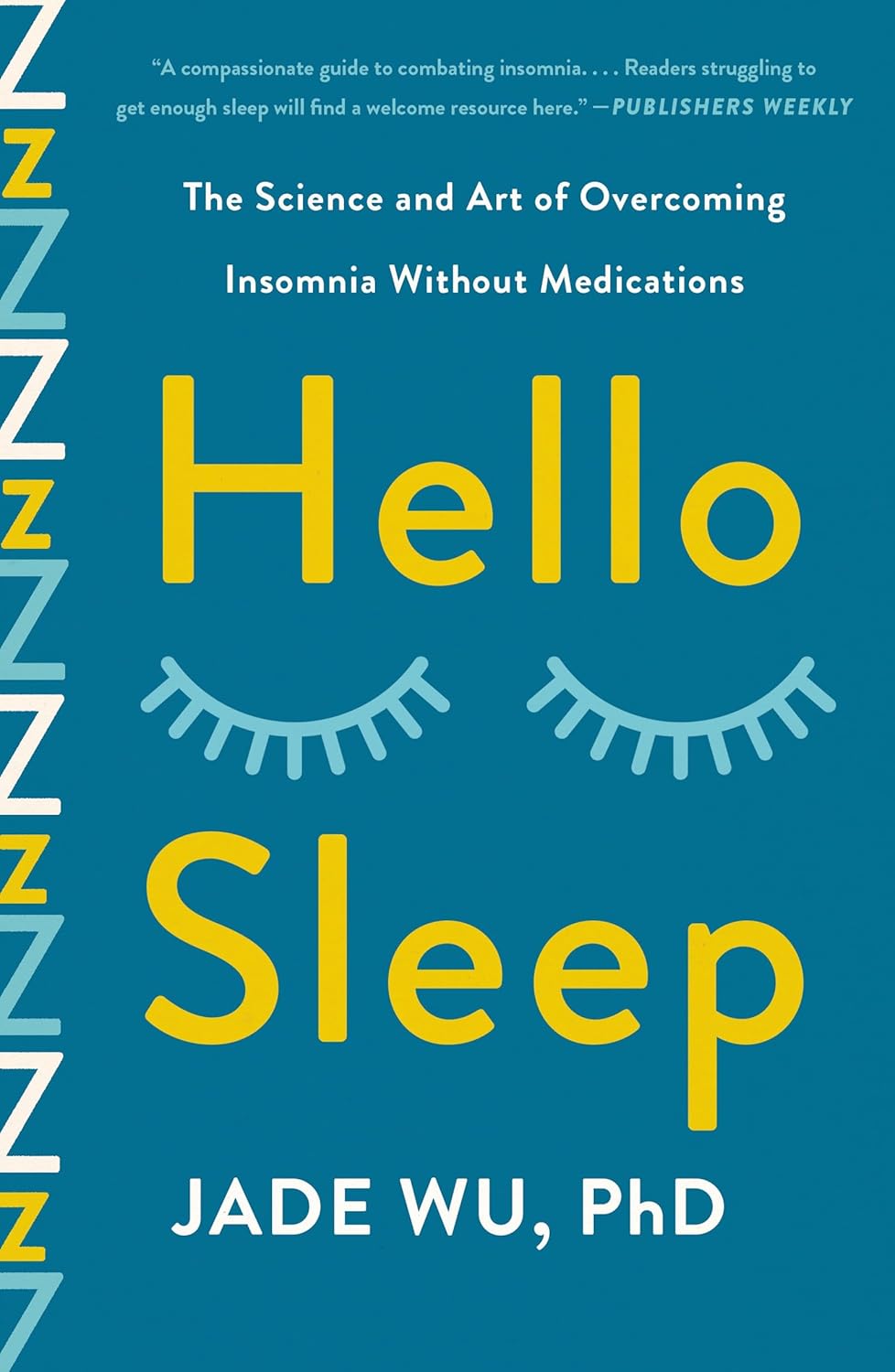
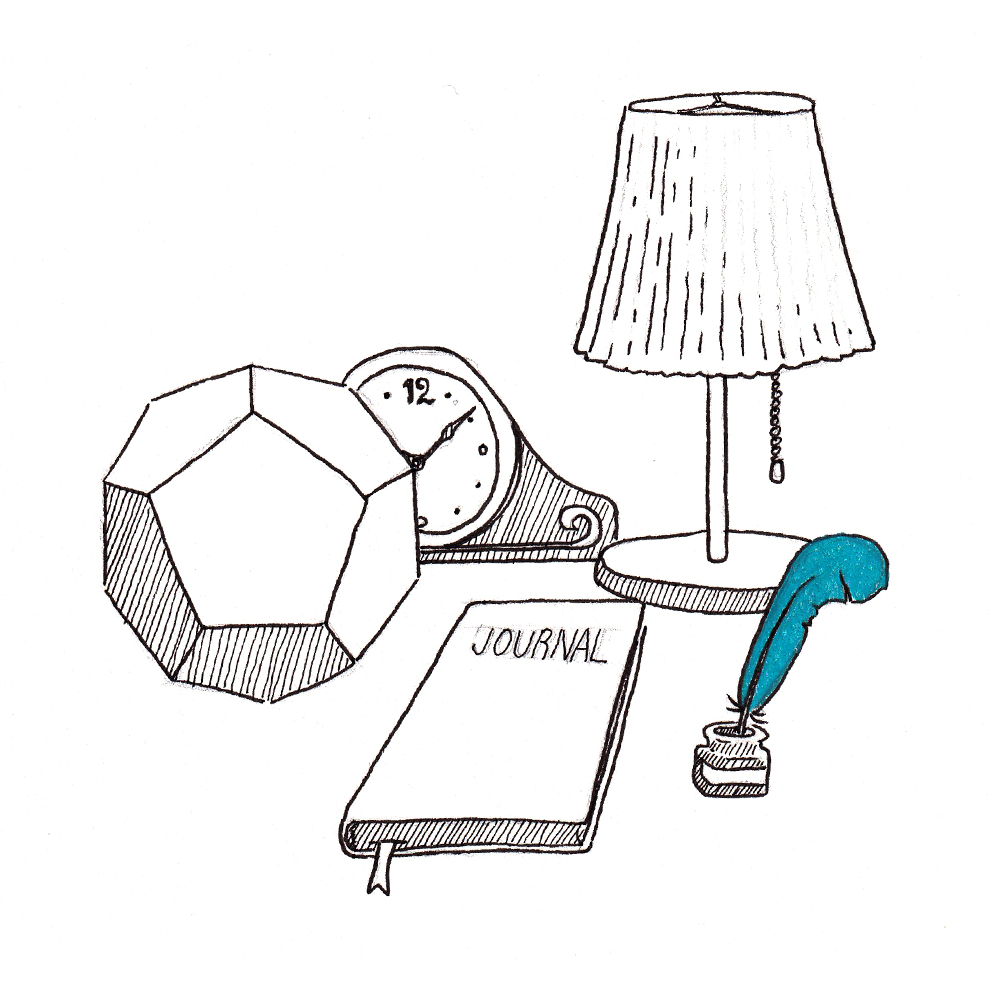

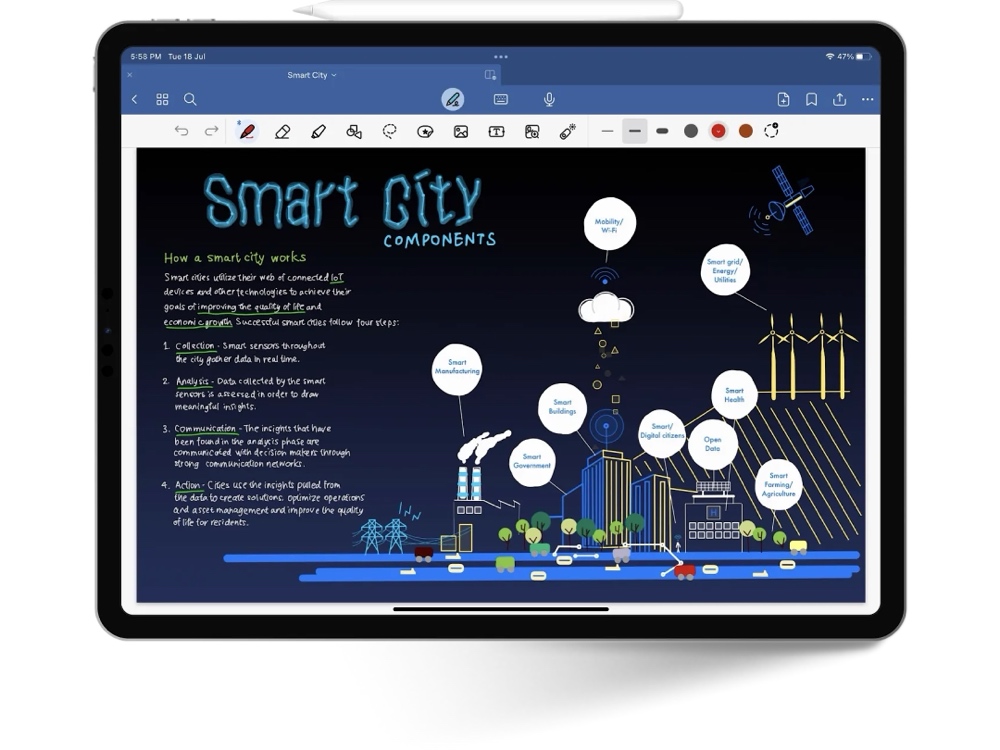

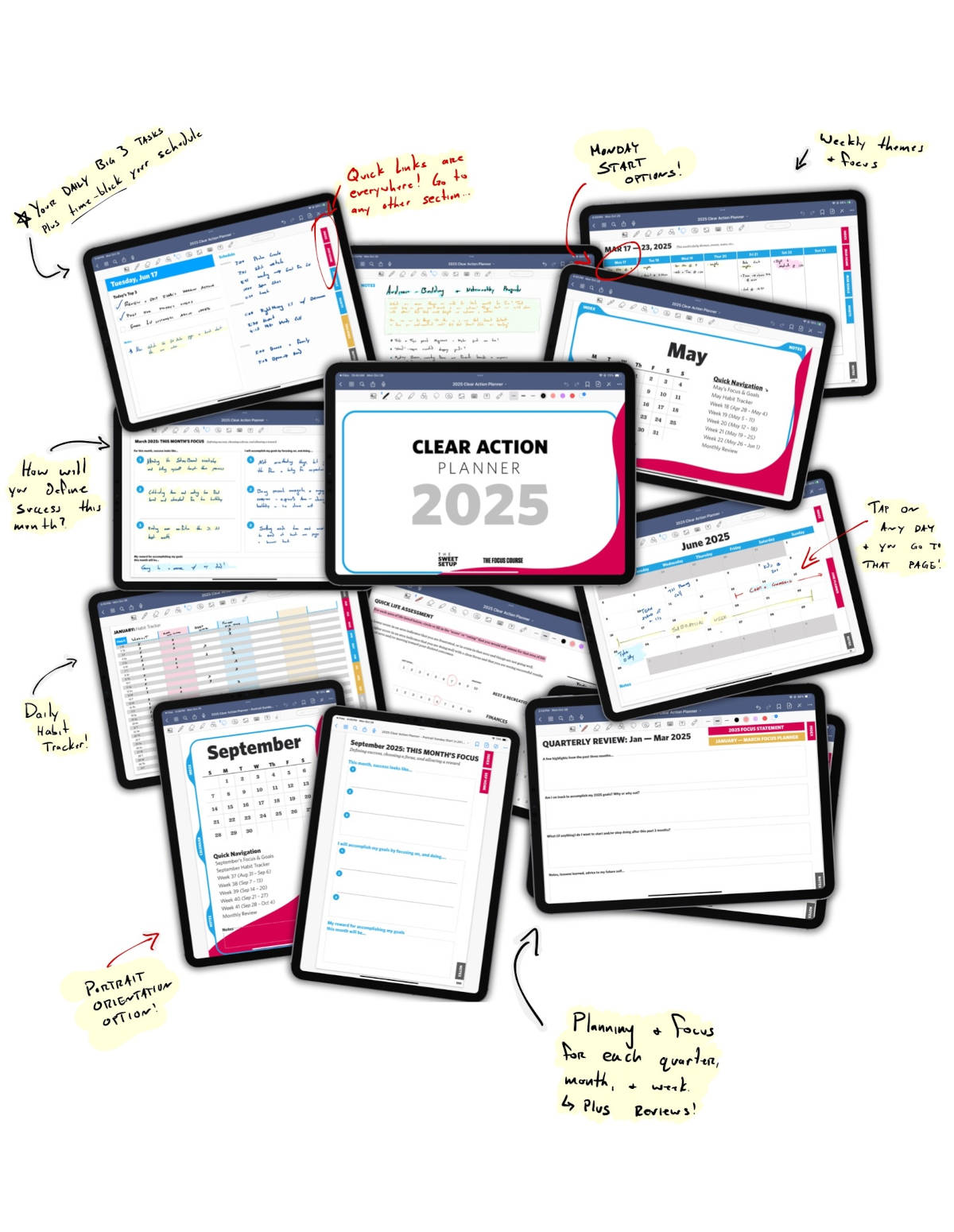

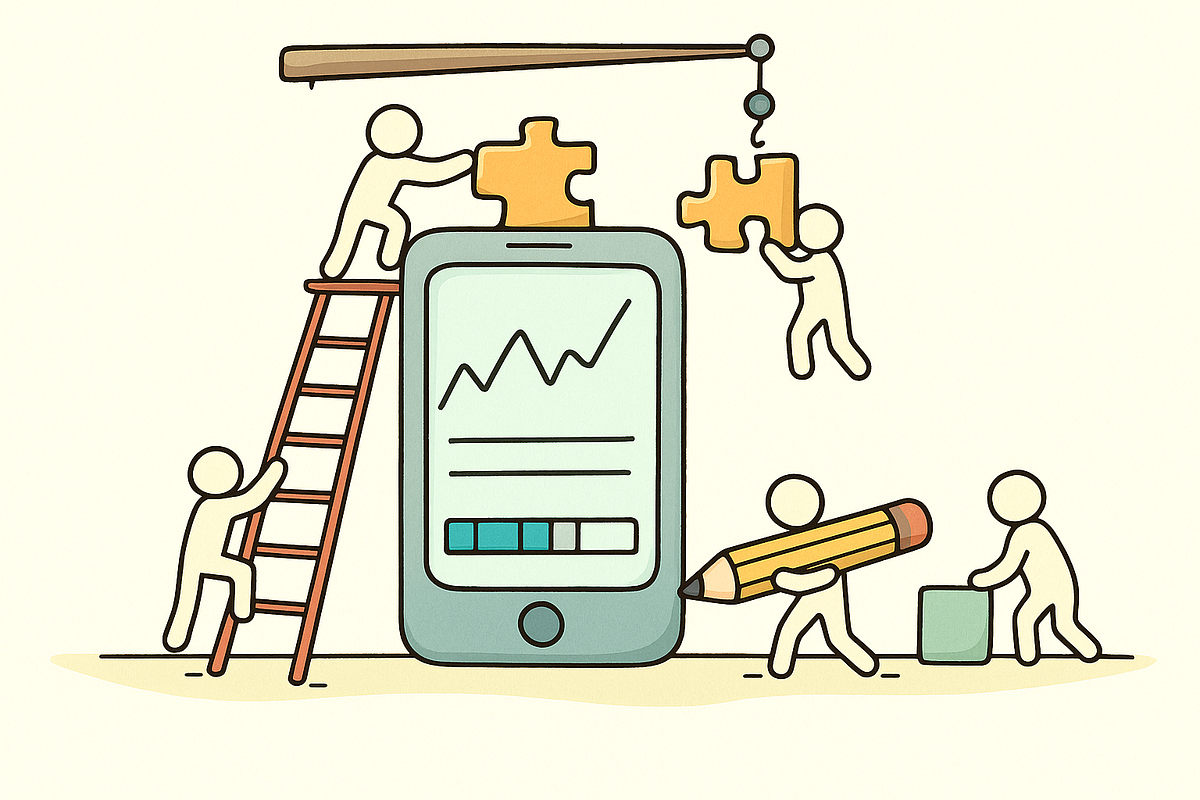










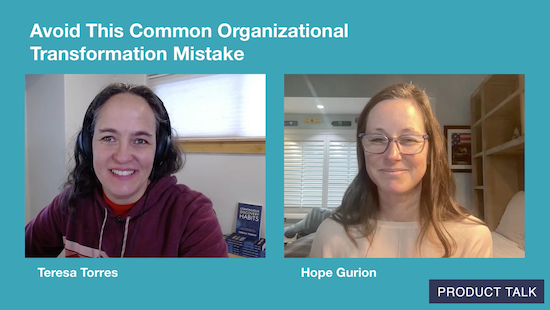
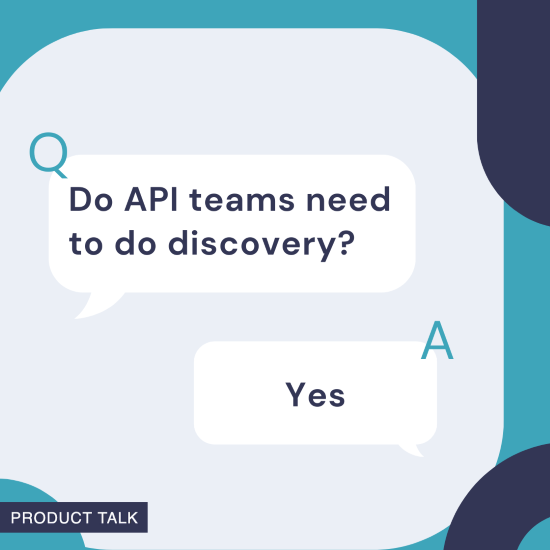
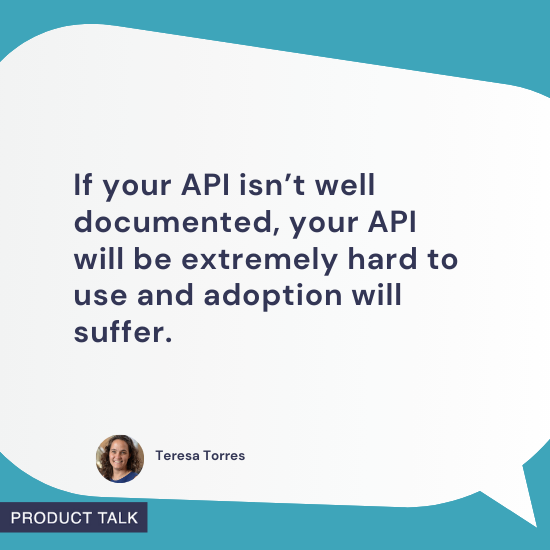

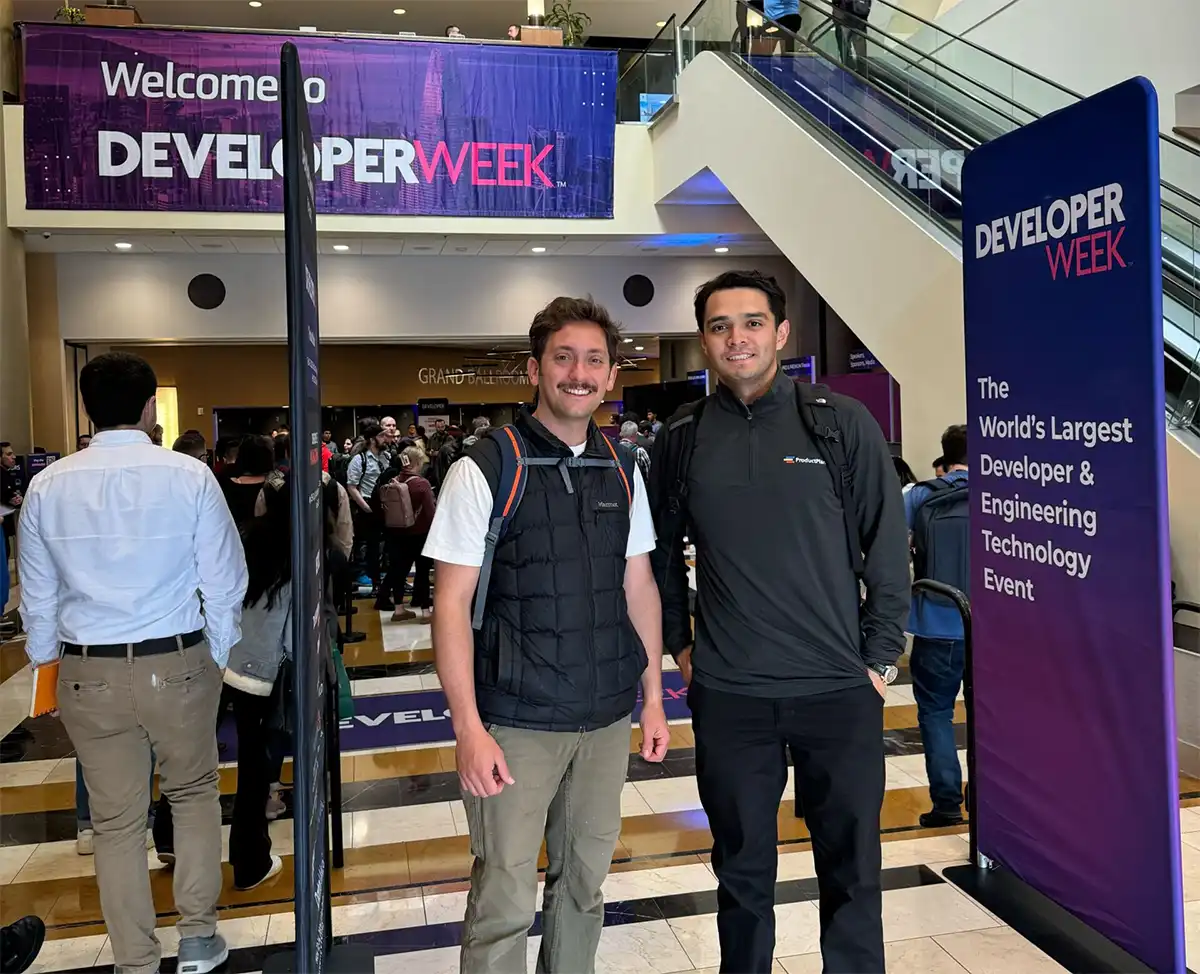


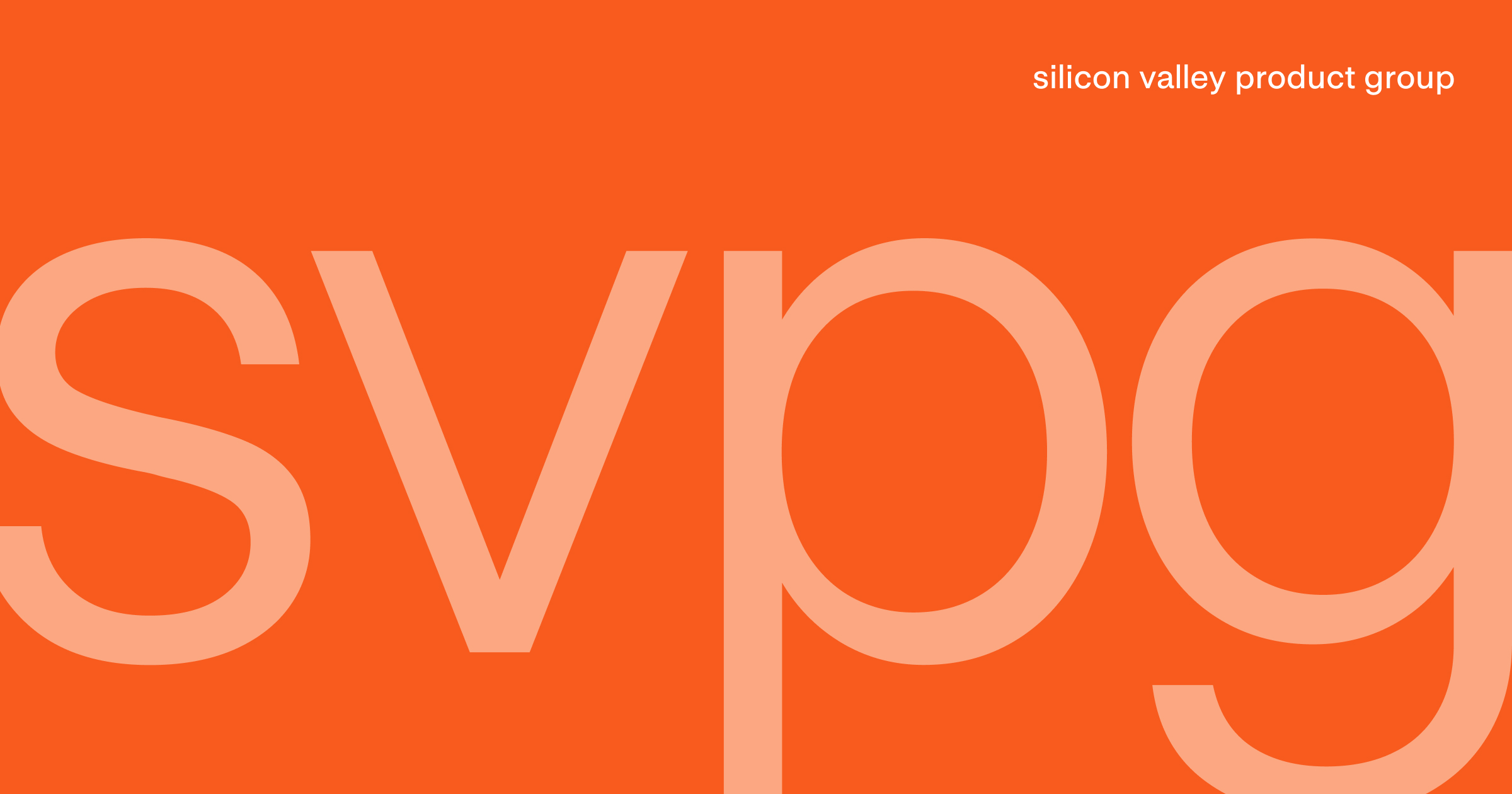






![Building A Digital PR Strategy: 10 Essential Steps for Beginners [With Examples]](https://buzzsumo.com/wp-content/uploads/2023/09/Building-A-Digital-PR-Strategy-10-Essential-Steps-for-Beginners-With-Examples-bblog-masthead.jpg)