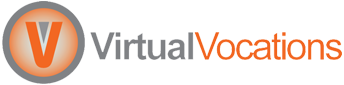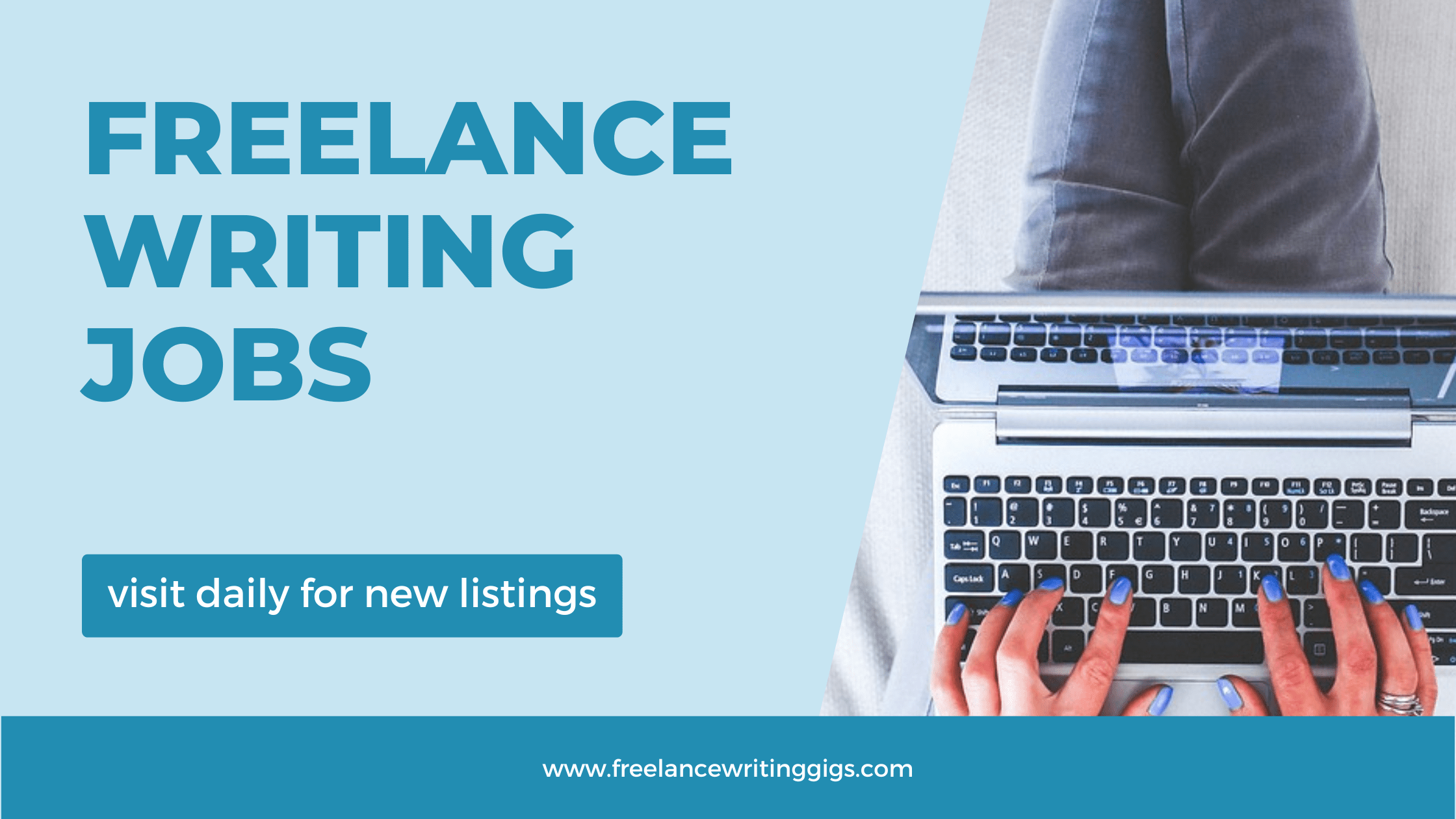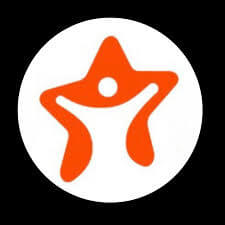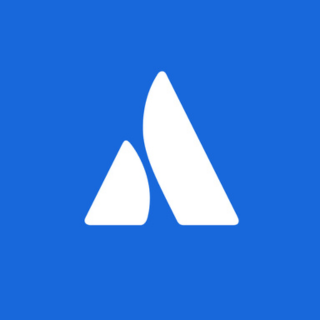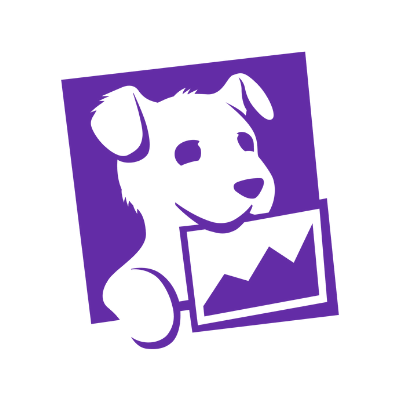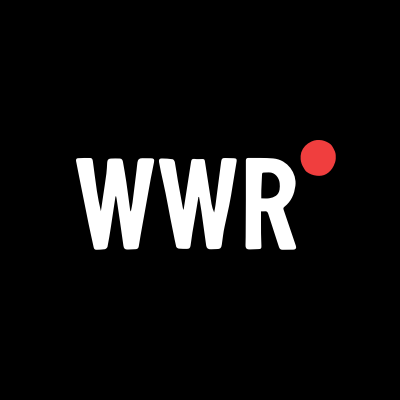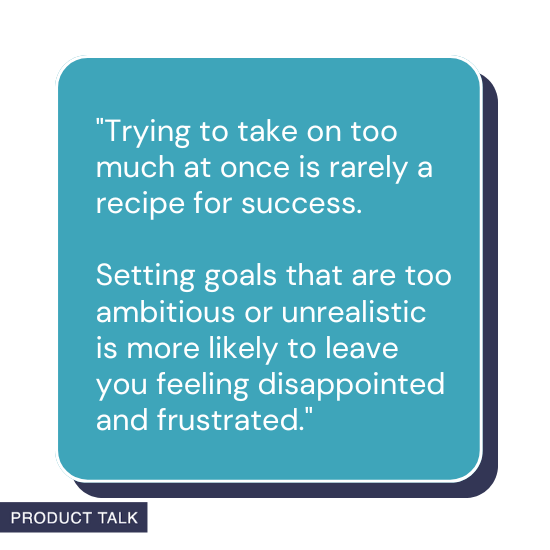How to Set Up Nighthawk AXE7300 WiFi Router (Tri-Band WiFi 6E)
Just unboxed your Nighthawk AXE7300 WiFi 6E router and excited to get online? This comprehensive setup guide walks you through every step—from connecting your hardware to optimizing your network and troubleshooting common issues. With this tri-band WiFi 6E powerhouse, you're just minutes away from enjoying ultra-fast internet speeds and next-level performance.
Nighthawk AXE7300 Setup Guide
Step 1: Connect Your Router to the Modem
To get started, connect the Nighthawk AXE7300 router to your modem:
-
Plug one end of an Ethernet cable into the Internet port on the back of your router.
-
Connect the other end to an Ethernet port on your modem.
-
Plug the router into a power outlet and press the Power button.
-
Wait for the Power and Internet LEDs to light up.
Step 2: Choose Your Setup Method
You can install the Nighthawk AXE7300 using one of three methods: web interface, Nighthawk app, or using the router’s IP address.
Method 1: Web Interface Setup
-
Connect your computer to the router via Ethernet cable (LAN port).
-
Open a browser and visit
http://routerlogin.net,http://routerlogin.com, or192.168.1.1. -
On the login page, enter the default credentials:
-
Username:
admin -
Password:
password
-
-
Follow the on-screen setup wizard:
-
Create a strong admin password.
-
Set your WiFi network name (SSID) and WiFi password.
-
Configure 2.4GHz, 5GHz, and 6GHz bands (can be named individually or grouped).
-
Method 2: Nighthawk App Setup
Prefer mobile setup? Here’s how to use the Nighthawk App:
-
Download the Nighthawk App (iOS or Android).
-
Open the app and sign in or create a NETGEAR account.
-
Make sure your router LEDs are stable.
-
Let the app detect your router and connection.
-
Set up your WiFi network name and password.
-
Choose your admin password and optionally enable Remote Management.
-
Connect your devices using your new SSID and password.
Method 3: Setup via IP Address
-
Connect to the router and open a browser.
-
Enter the default IP:
192.168.1.1. -
Log in using:
-
Username:
admin -
Password:
password
-
-
The setup wizard will guide you through:
-
Internet connection detection
-
Setting a new admin password
-
Creating WiFi credentials
-
Once complete, your router will be connected to the internet. Test it by browsing from a connected device.
Additional Router Configuration
Change Admin Password
-
Open the Nighthawk App and log in.
-
Tap your router icon.
-
Go to Settings > Admin Settings > Change Admin Password.
-
Enter and save the new password.
Change WiFi Password
-
Open the Nighthawk App and log in.
-
Navigate to Wireless Settings.
-
Enter a new WiFi password and tap Save.
How to Update Your Nighthawk AXE7300
Keeping your router’s firmware updated ensures better security and performance:
-
Log into your NETGEAR account via the Nighthawk App.
-
Select your router from the dashboard.
-
Go to Settings > Router Settings > Check for Updates.
-
If an update is available, tap Update.
(Note: This process may take 5–10 minutes.)
Troubleshooting Tips
Reboot the Router
-
Unplug the power cord for 10–15 seconds.
-
Plug it back in and turn on the router.
-
This resets internal processes without erasing settings.
Factory Reset
-
Locate the Reset button on your router.
-
Press and hold it for 8–10 seconds.
-
The router will reset to factory settings, and you’ll need to reconfigure it from scratch.
Final Thoughts
With your Nighthawk AXE7300 tri-band WiFi 6E router successfully set up, you're now ready to enjoy lightning-fast speeds, seamless connectivity, and advanced features like remote management and parental controls.
For more detailed guides, support tips, and the latest router models, visit nighthawkmesh.com—your one-stop destination for everything Nighthawk.
Need help optimizing your home network? Explore our expert articles and product insights at nighthawkmesh.com.







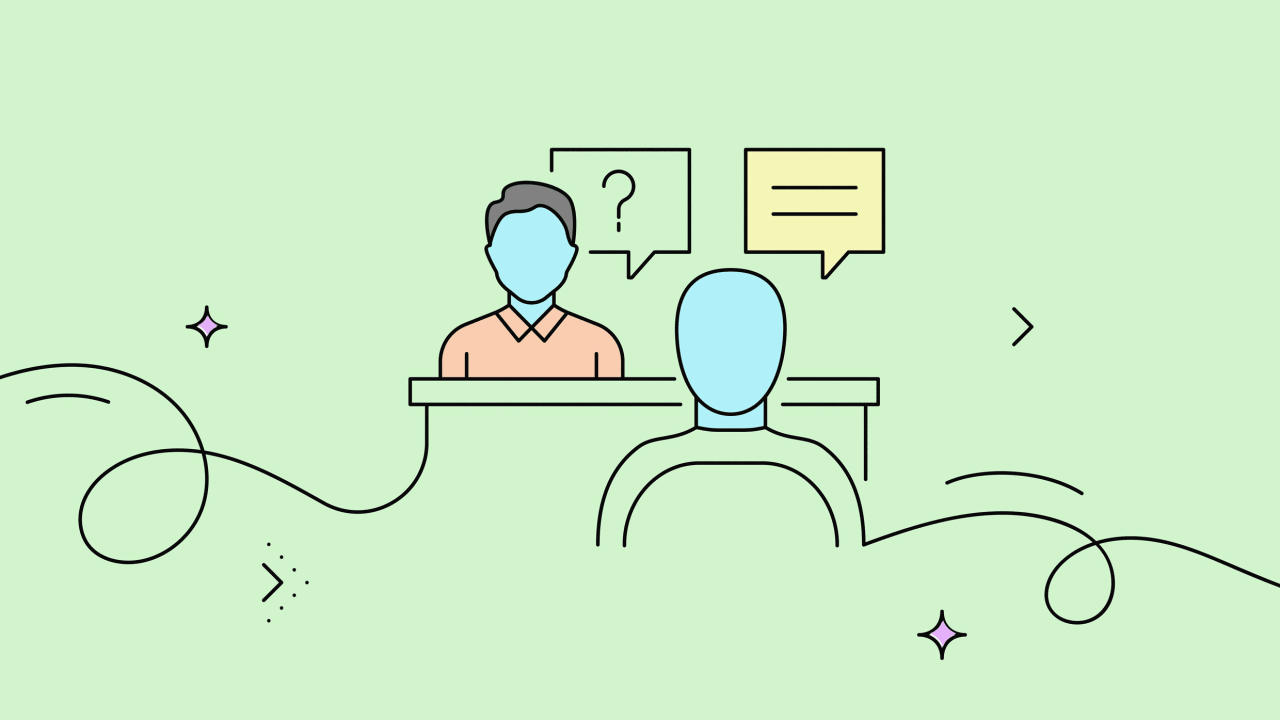

































































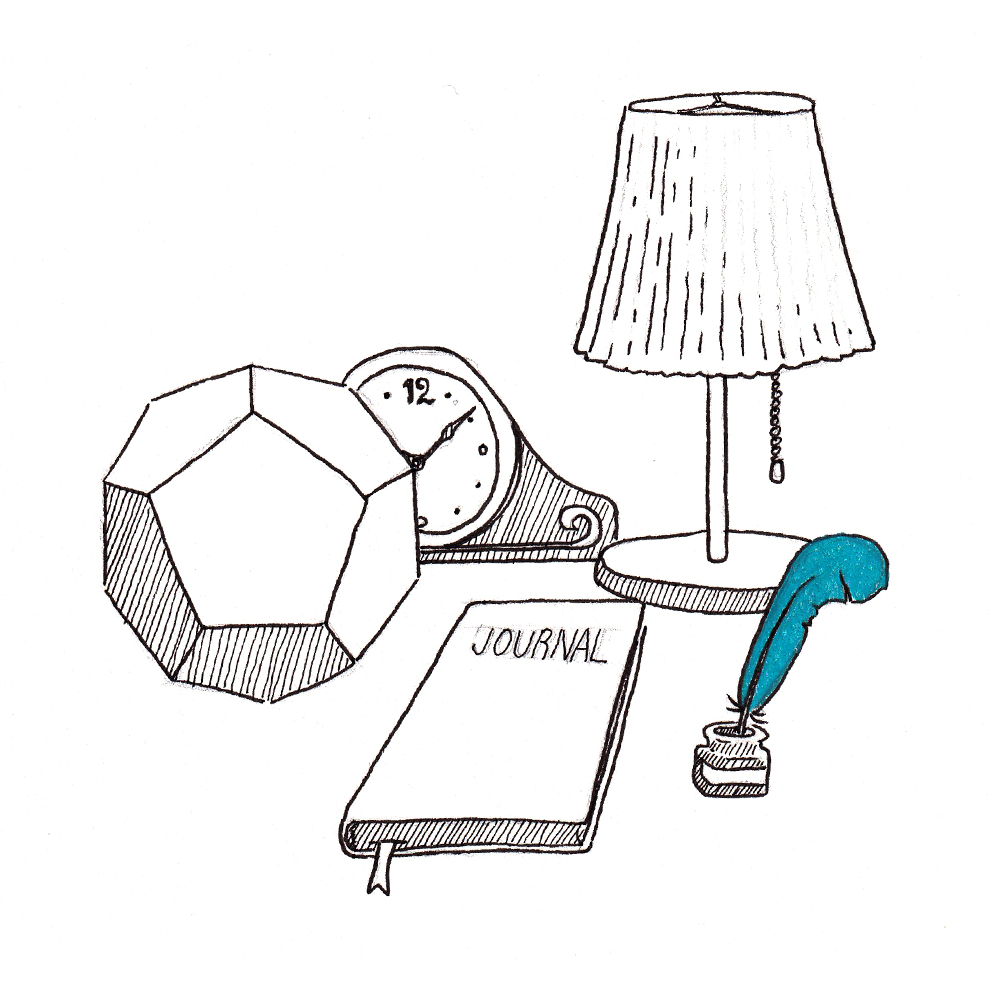
























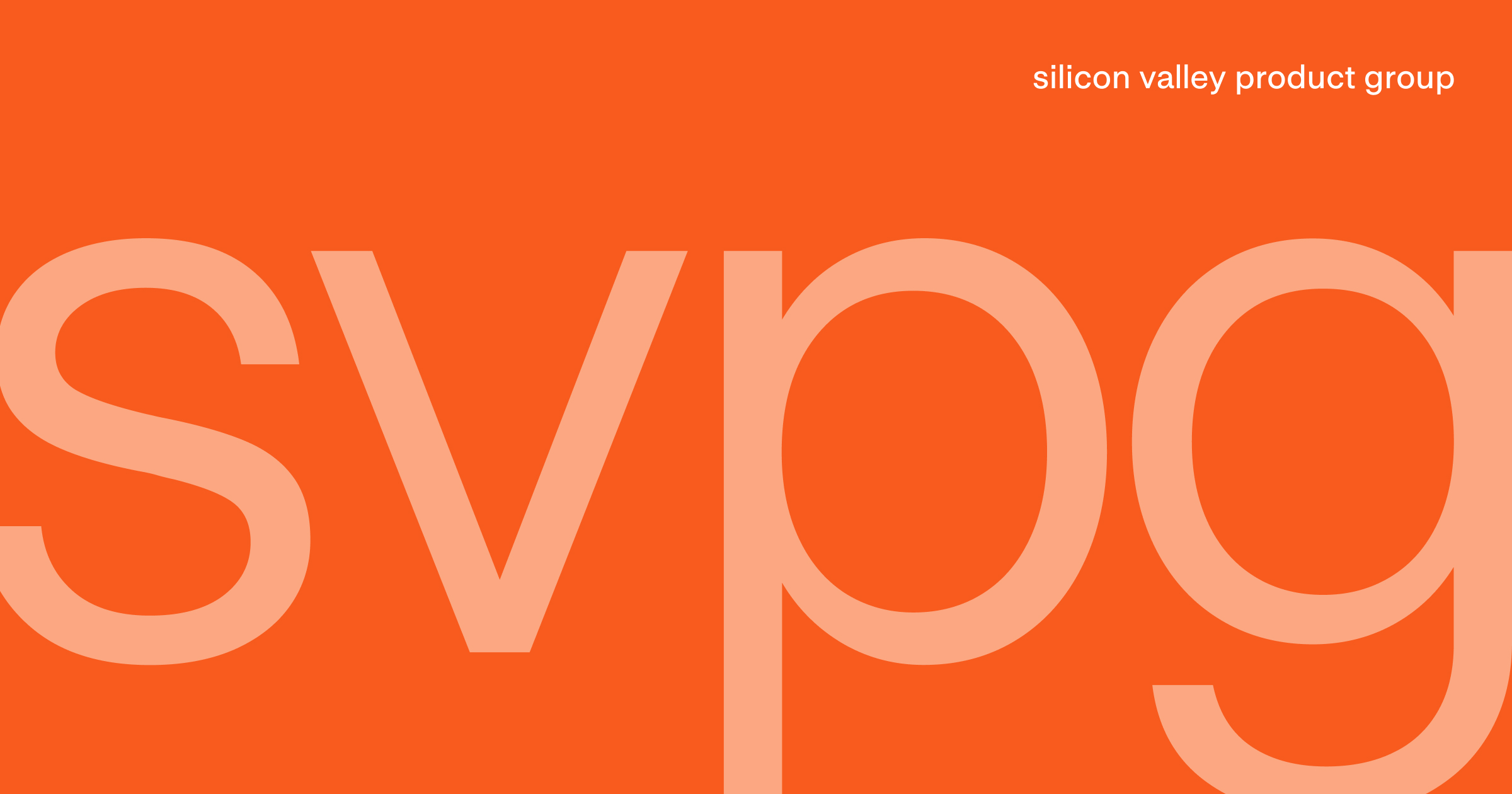


























![Are AI Chatbots Replacing Search Engines? AI vs Google [New Research]](https://www.orbitmedia.com/wp-content/uploads/2025/05/How-often-are-we-using-AI-chatbots_.webp)