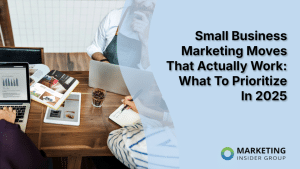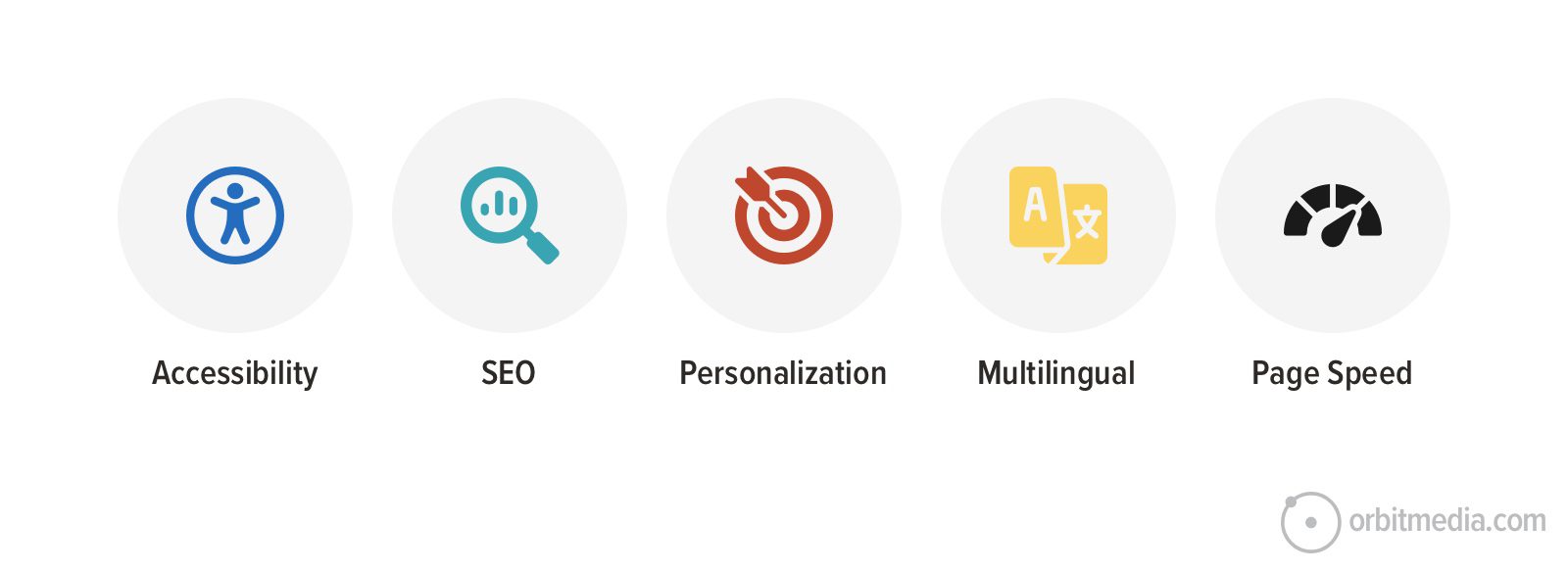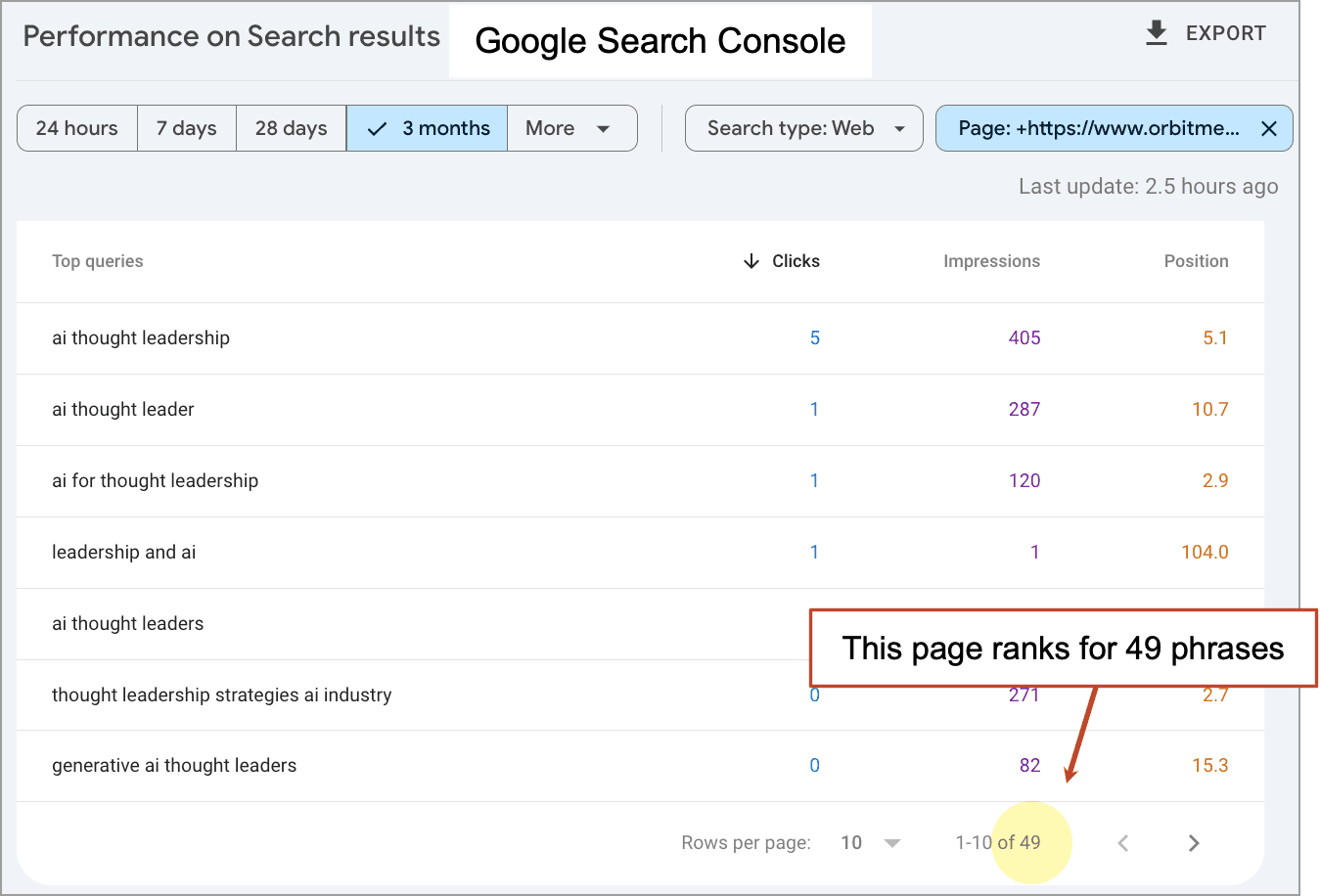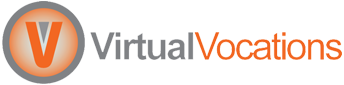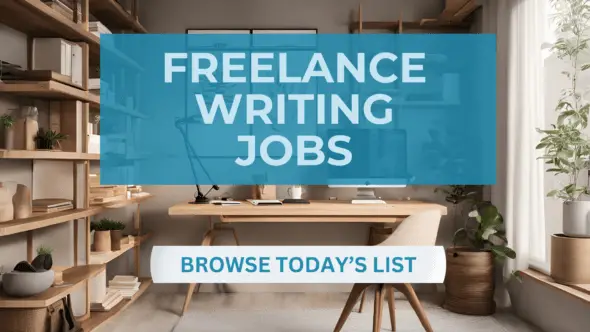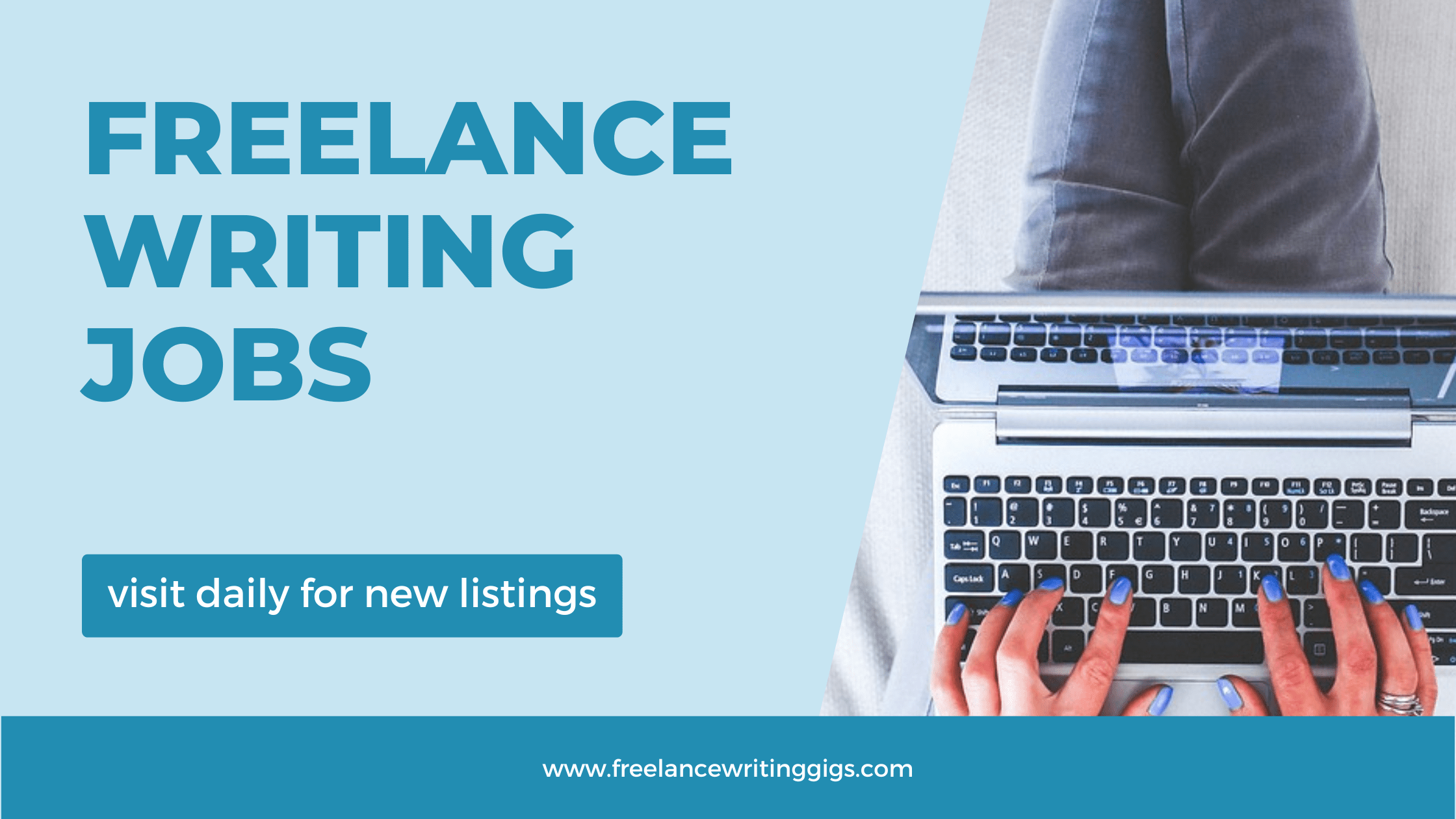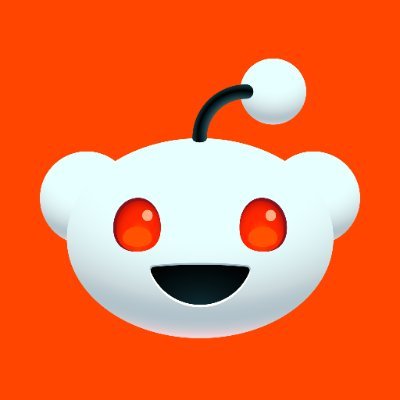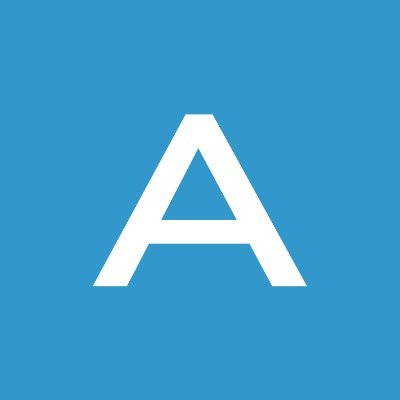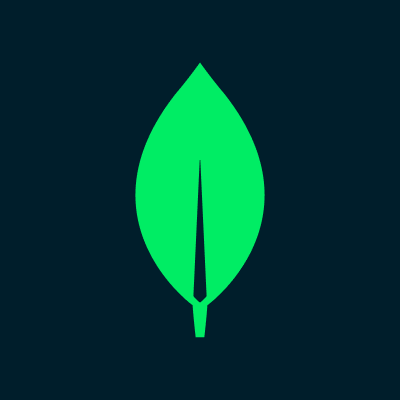Screw the Windows Search Bar, and Use Command Palette Instead
A powerful new keyboard launcher from Microsoft.

Mac users are spoiled when it comes to searching their computers. Macs have Spotlight search built-in, which they can use to open apps, search for files, perform calculations, and search the web. Windows has the Search Bar, but when you compare what they can do, it's not exactly the same.
Now, though, there's a new tool called Command Palette, and it's a keyboard launcher designed specifically for developers and power users alike. It replaces a similar feature called PowerToys Run, and offers way more features, including the ability to run commands, search the web, search for files, and add custom bookmarks and global keyboard shortcuts.
How to install and enable Command Palette
Command Palette is part of PowerToys, which is a suite of powerful apps and utilities created by Microsoft itself. These are open source and are updated much faster than any built-in Windows feature. You can download and install PowerToys from the GitHub page, the Microsoft Store, or using Windows Package Manager.
Once PowerToys is installed (or updated to the version 0.9 or higher), open the app and find the Command Palette option from the sidebar. If you don't see the app window, right-click the PowerToys utility in the Windows taskbar and click Settings.

From the Command Palette screen, make sure the extension is enabled. Here, you'll see the default keyboard shortcut for Command Palette, which is Windows + Alt + Space, but you are free to change it to anything you want.
Customizing the Command Palette shortcut and other settings
First, open Command Palette using the keyboard shortcut, and then click the Settings button in the bottom-right corner. From here, you can use the Activation key option to remap the keyboard shortcut to something simpler, like Alt + Space.

While you're here, you can also customize the behavior of Command Palette. The features I find most useful is the ability to use Backspace to go back, but your mileage may vary.
Now, let's see everything Command Palette can do.
System settings and file search

Open the Command Palette and start typing. Everything you'd want from a basic keyboard launcher is here. You can use Command Palette to open apps, and to search for files and folders.
You can start searching for apps directly. But when it comes to files and folders, it's better to first choose the File search option. Just type "file", choose the option, and then start searching. Similarly, if you use the "=" key, you'll enter calculator mode.
Switch between open windows

Command Palette has a built-in window switcher, and it can show all windows across different desktops and monitors. Open the Command Palette and type the less-than symbol () and you'll see a list of all open windows and apps. You can scroll or search through this, or you can just enter the name of a specific app or window to highlight it, then press Enter to quickly switch to it.
Use Bookmarks to open any folder or website

Bookmarks might be the best feature in Command Palette. The file search is definitely useful, but most often, you find yourself opening the same folders and files over and over again throughout the day. For me, it's the Screenshots folder and the Downloads folder. Now, I can use Command Palette to make these easier to open.
Namely, I can create a bookmark that opens the Downloads folder with just a couple of letters, or using a global keyboard shortcut. This works for any Folder or File path, and even a website URL.
First, navigate to the folder you want to assign a shortcut to, right-click on the folder at the top, and choose Copy Address to copy the file path. In Command Palette, use the Add Bookmark option. Here, paste in the file path and give it a name.

Now, you can give it a unique alias and a global shortcut. Go to Command Palette Settings, and from the sidebar, choose Extensions > Bookmarks. You'll see your newly created bookmark here.

Click on it, and you can now record a unique global hotkey, or give it an alias that makes it faster to find in Command Palette.
Search the web

Command Palette has a quick way to search the web that opens directly in your default browser. Enter "??" and then type out your query. Press Enter, and that's it.
Run any Terminal command

If you use the greater-than sign (>) before you start typing in Command Palette, you'll enter Terminal mode. From here, you can enter any command, and it will open in the Terminal app, where it will execute the command for you.
Install apps using WinGet
We've already talked about WinGet, the hidden package manager inside Windows that lets you install any package or an app using a single command. Well, now you don't even need to open Terminal for this. Once you have WinGet set up, you can simply enter the "winget" command in Command Palette, followed by the package you want to install. Command Palette will search for and start installing the package for you.
Use extensions to add even more features
Lastly, you can use third-party extensions to add even more functionality to Command Palette. As the feature is new, the collection is quite limited, but here's hoping that developers add new extensions in the future. To see your extensions, open the Command Palette and search for Extensions. You can find extensions on WinGet, or on the Microsoft Store.

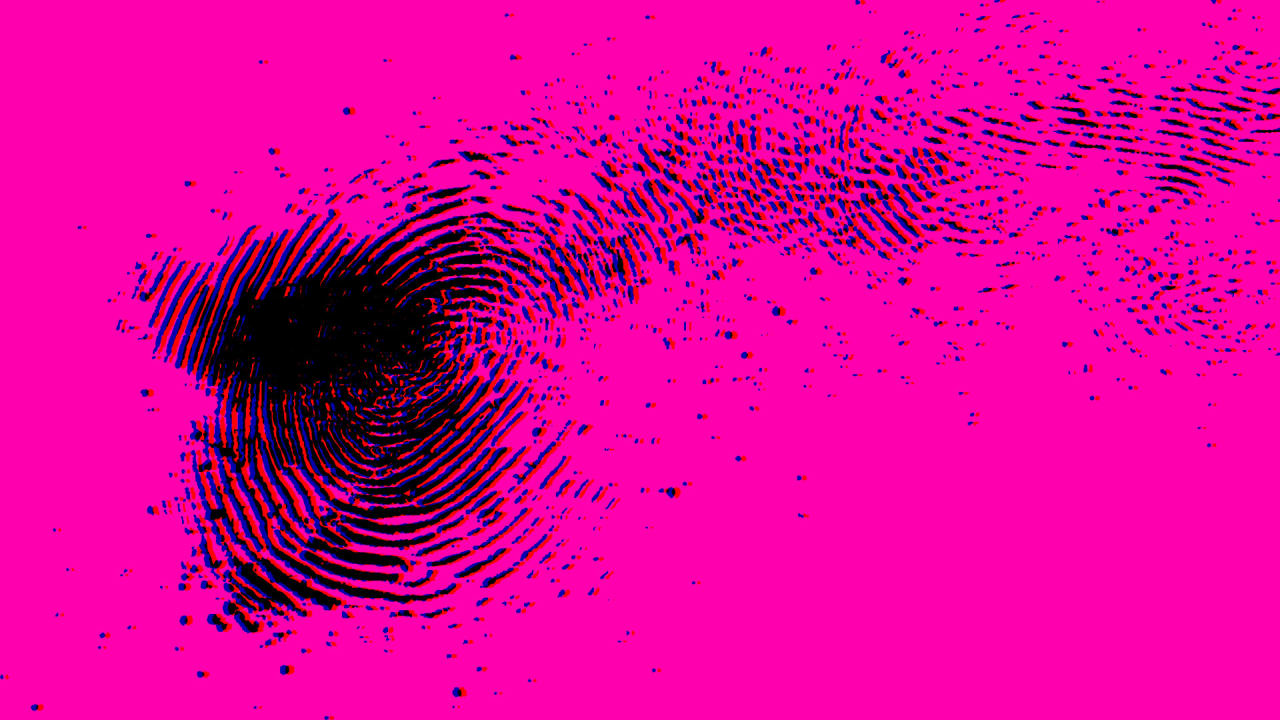
























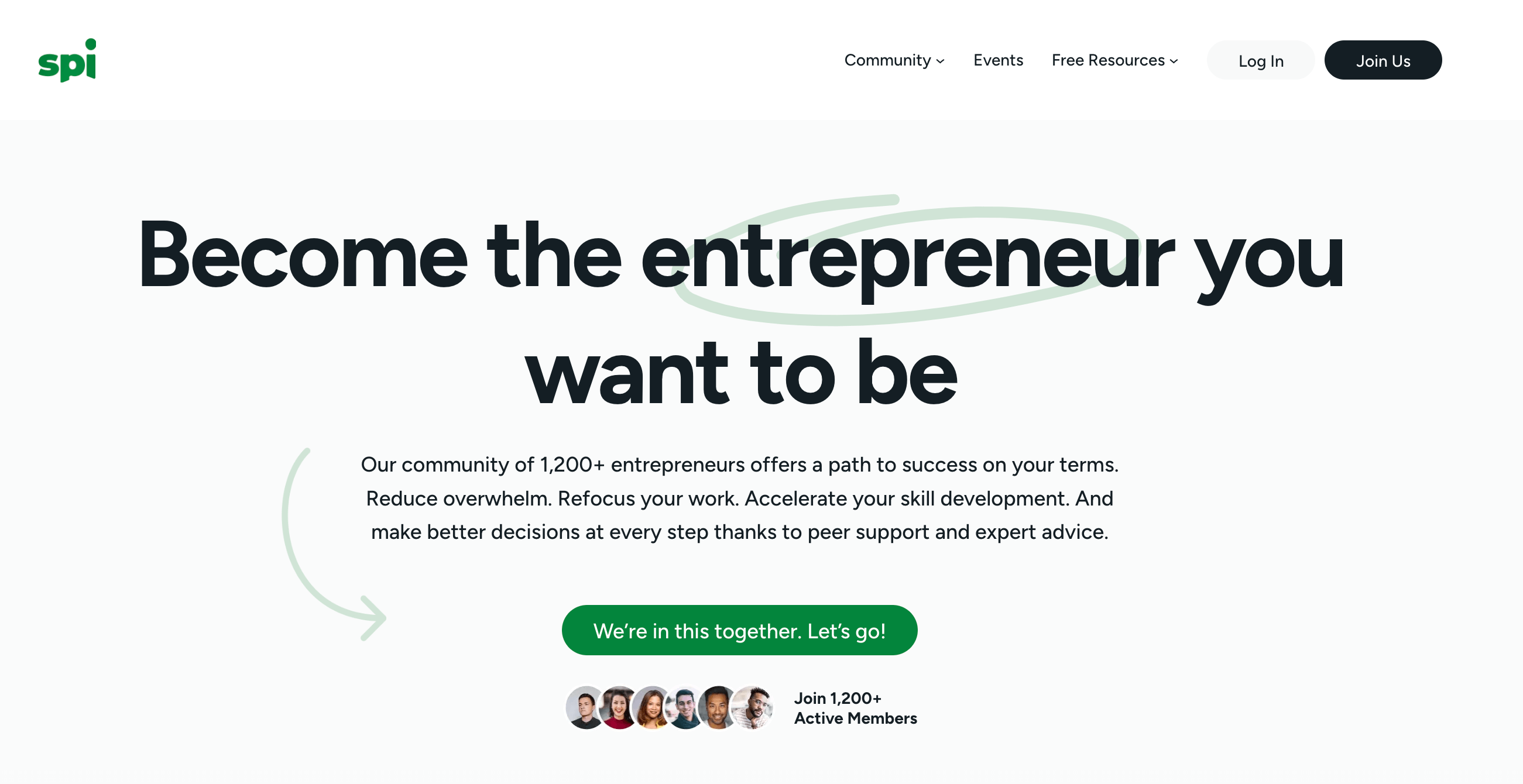











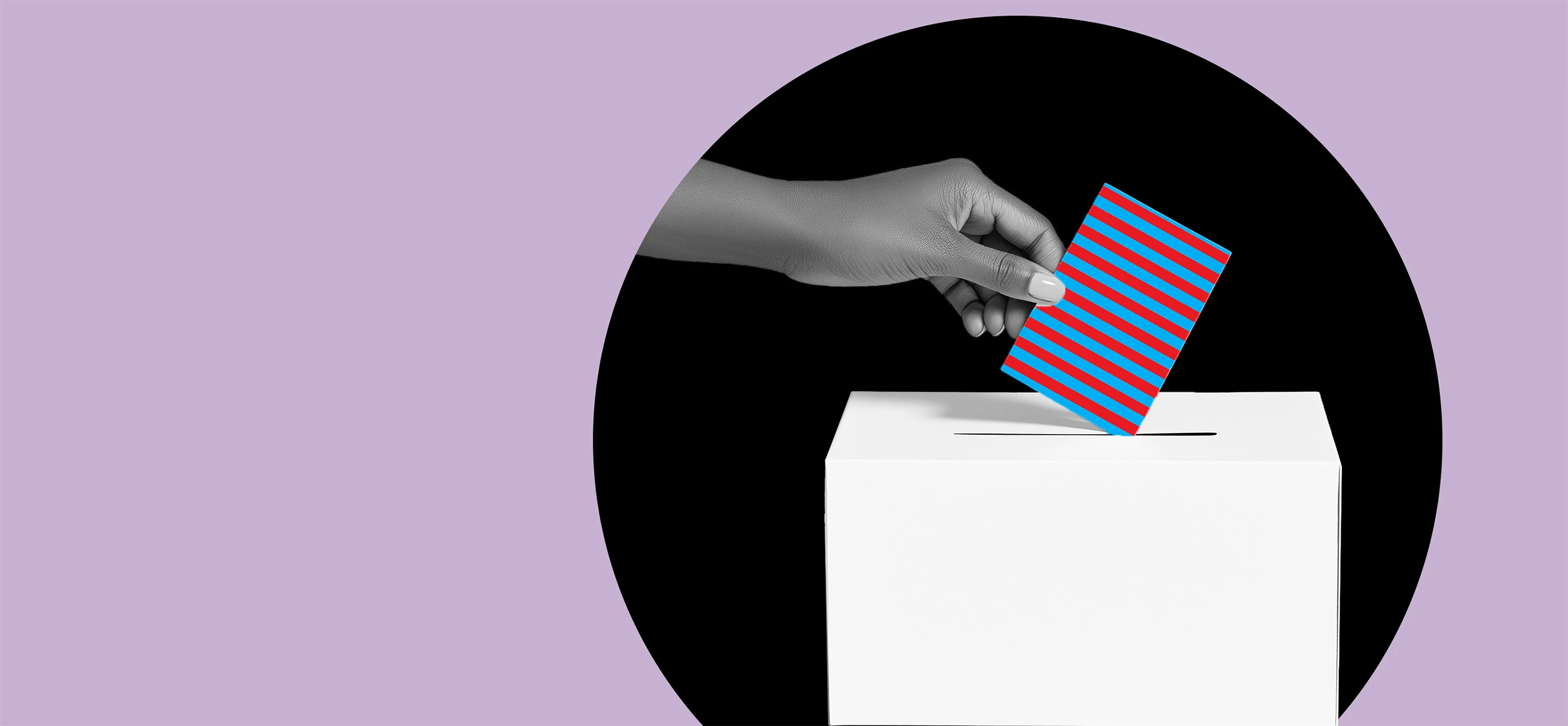































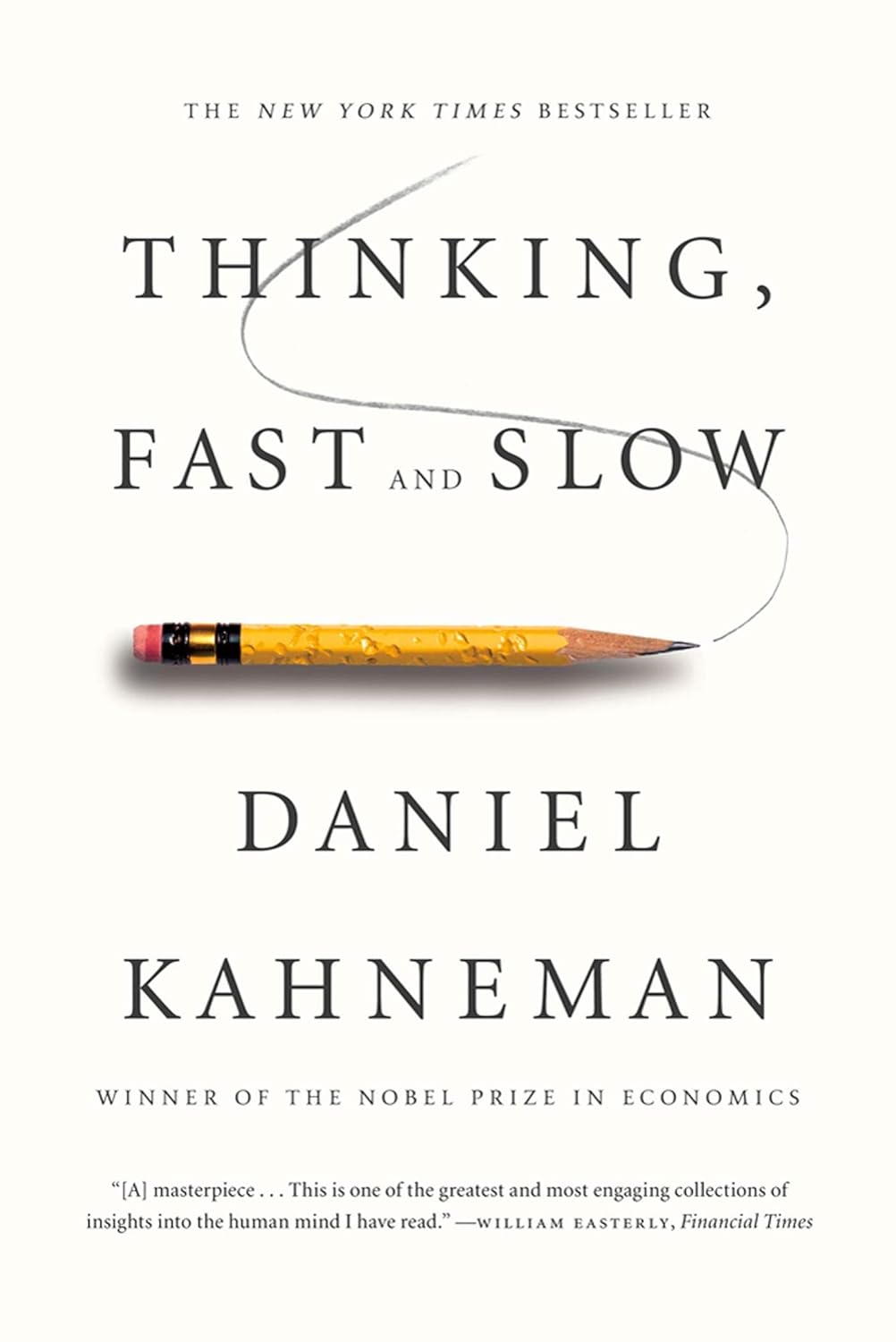
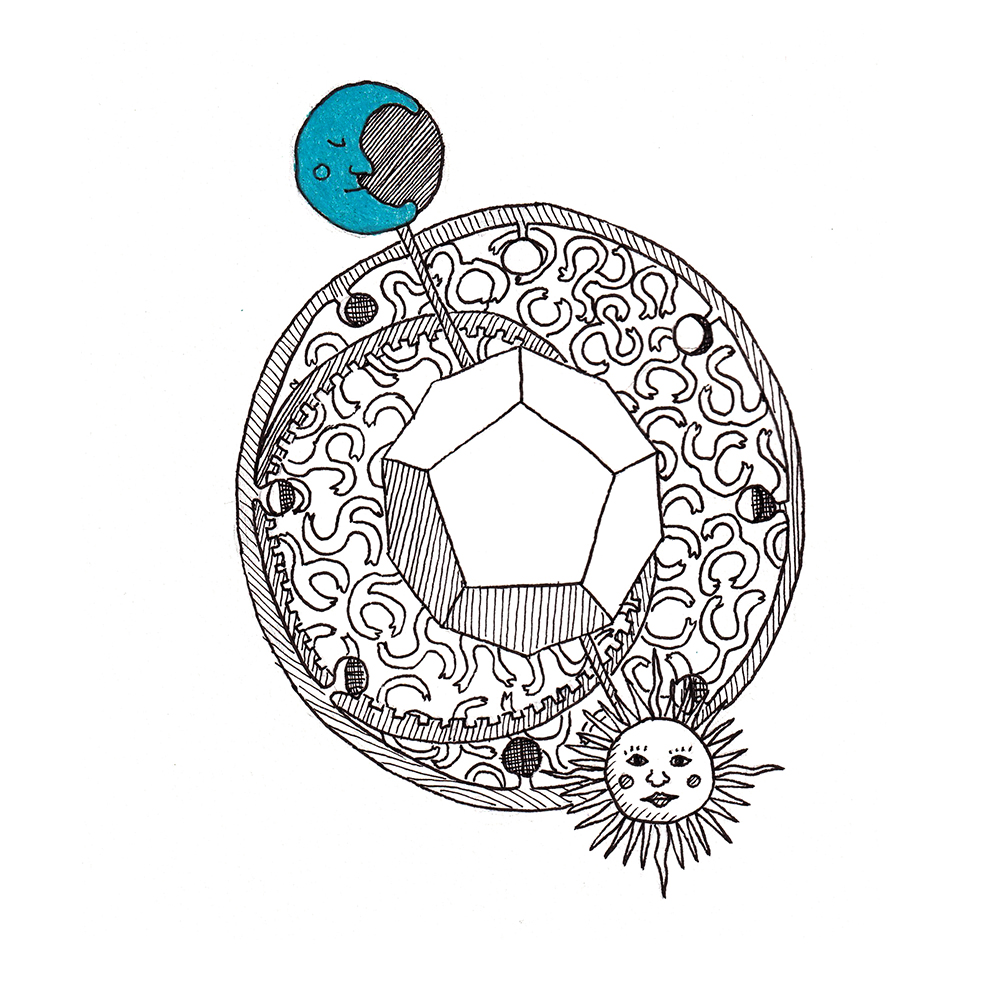
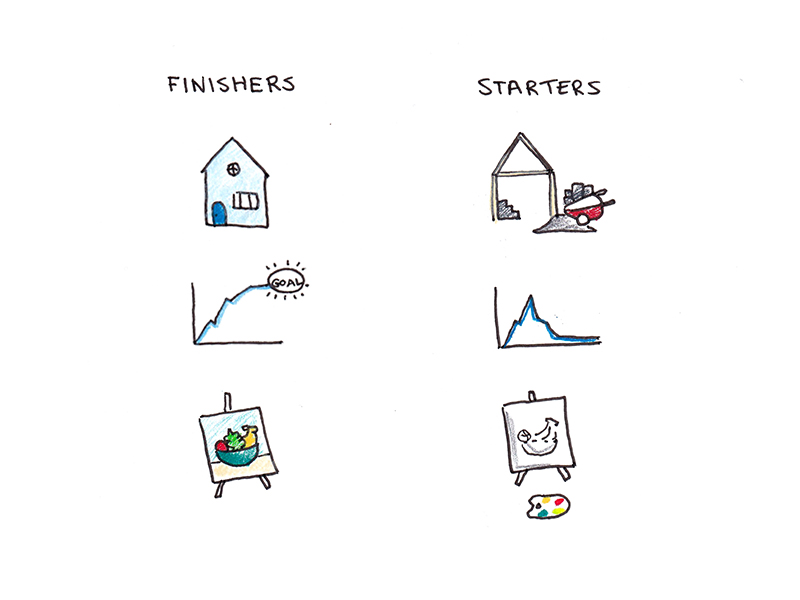



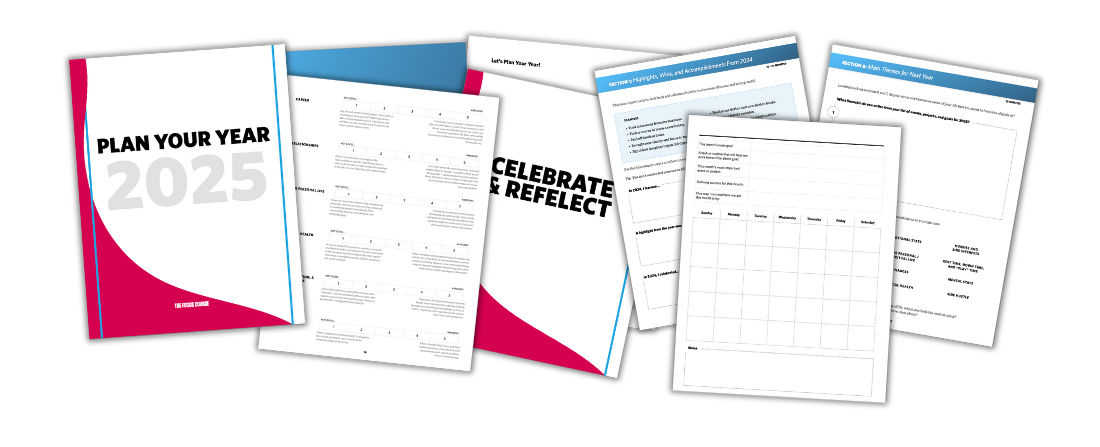













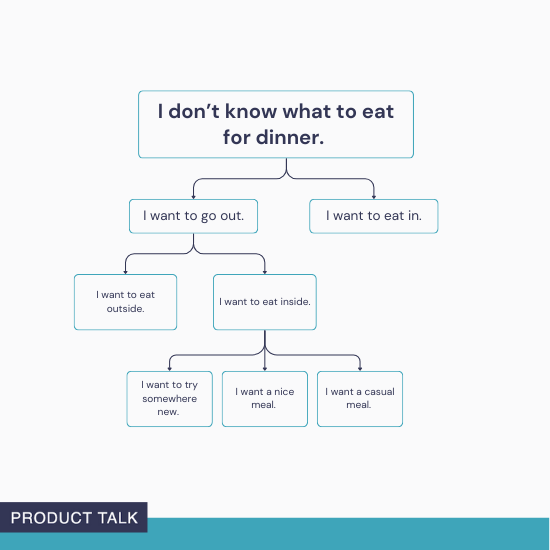





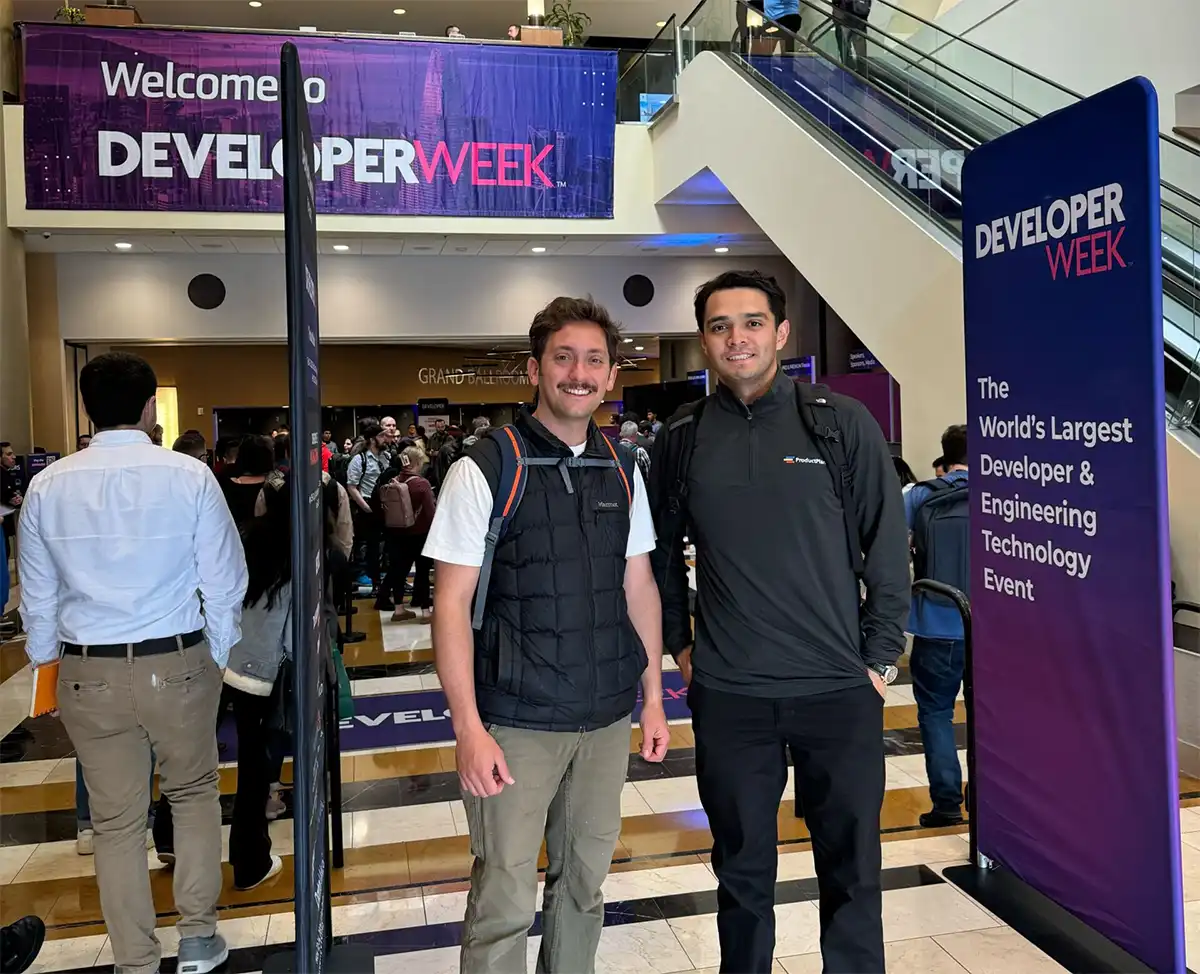

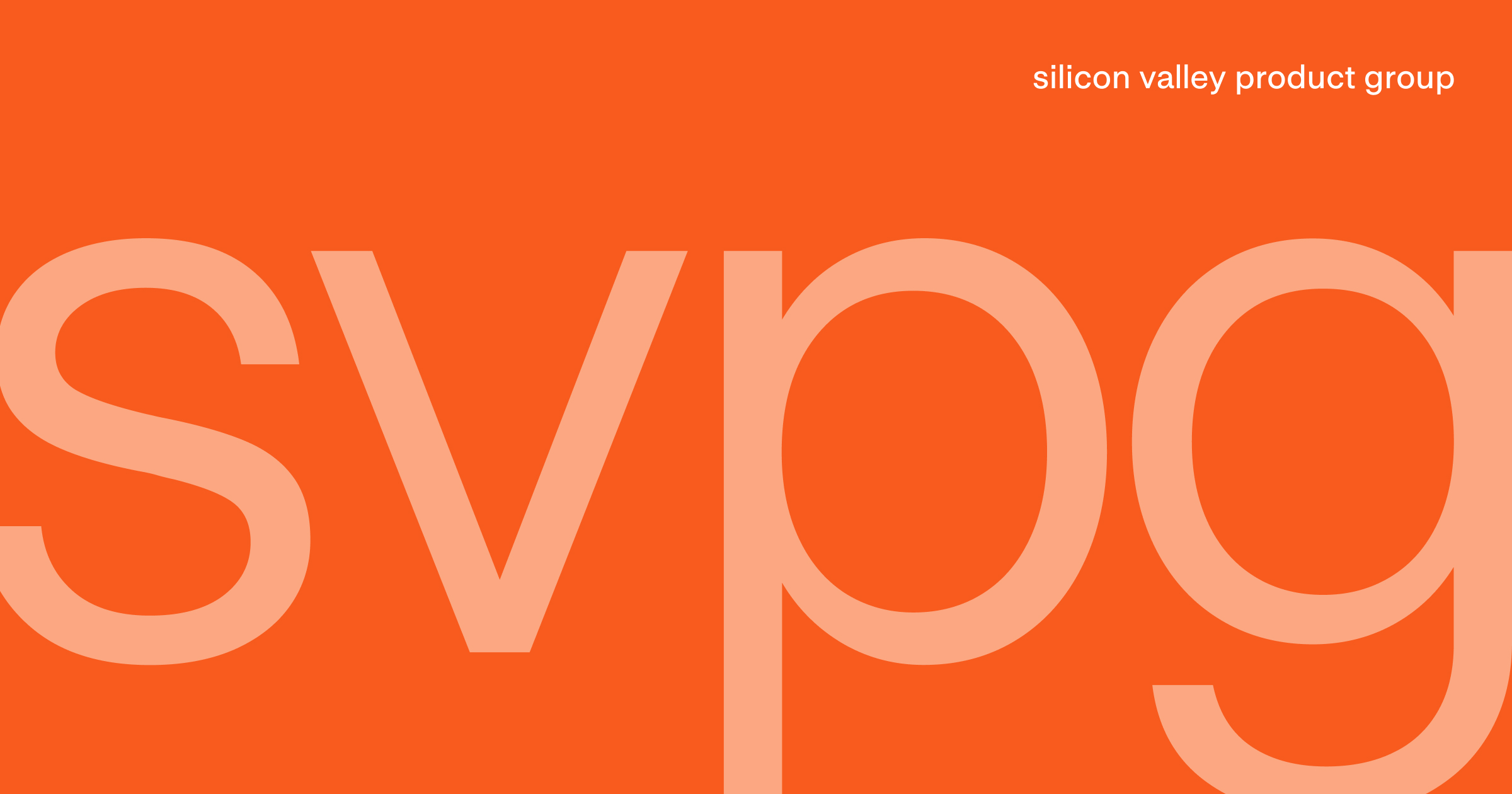









![Building A Digital PR Strategy: 10 Essential Steps for Beginners [With Examples]](https://buzzsumo.com/wp-content/uploads/2023/09/Building-A-Digital-PR-Strategy-10-Essential-Steps-for-Beginners-With-Examples-bblog-masthead.jpg)