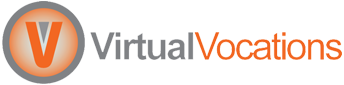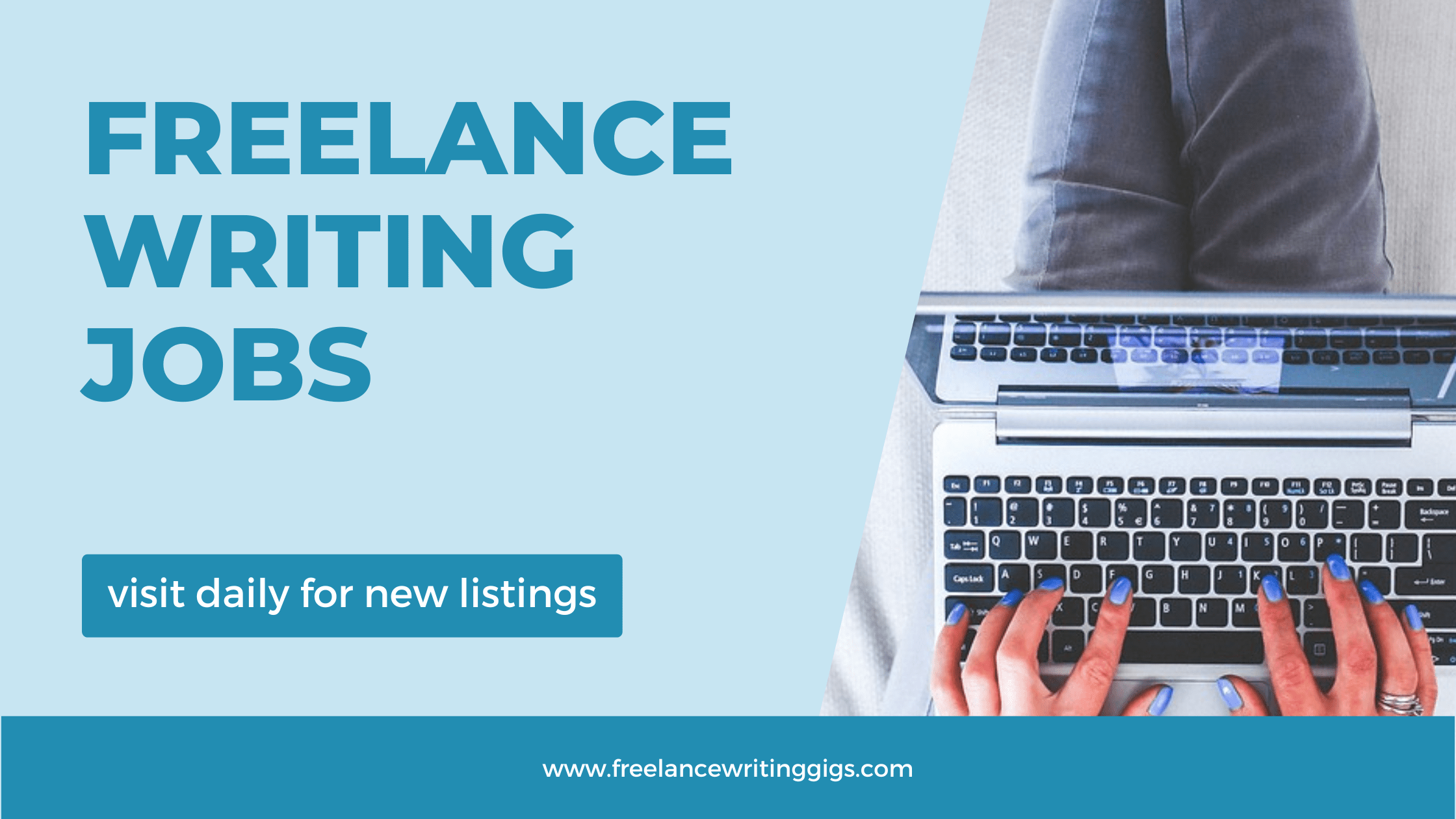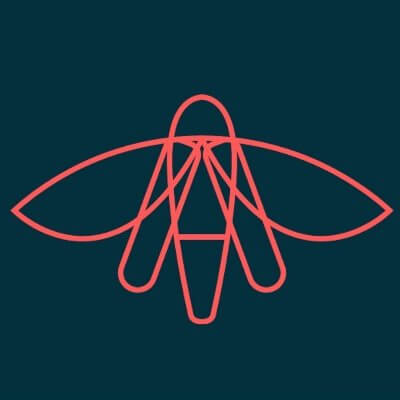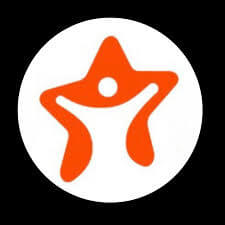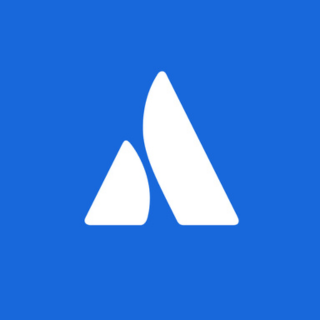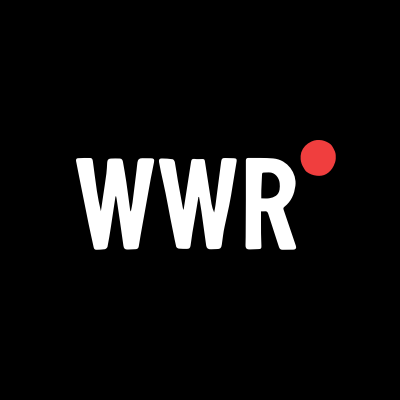How to Use the New Discord Overlay (or How to Turn It Off)
Have you always wanted to see your friends' faces while you game? Either way, we've got help for you here.

Discord's overlay is one of its most useful features, and earlier this year, it got a huge revamp. Now, you can respond to notifications, watch your friends' streams, and have video chats all without leaving your game. All the new functionality comes with a couple new quirks, so let's break down how it all works.
If you're not familiar, the Discord overlay is a part of the desktop application that can draw on top of the games you play. Its most common use is to see who's on and speaking in the team chat, by showing small profile icons in the top left of your screen. Due to the change in how the overlay works, you might've noticed this disappear, or be replaced by a new prompt asking you to give the overlay permissions.
How does the new Discord overlay work?
The older Discord overlay only worked with some games, and in a few cases, it might require some finagling to get it to work right. The new overlay is rebuilt to get around a lot of these compatibility issues by drawing the overlay on top of the game you're playing.
We don't need to get into the nitty gritty of how it works, but this means the new Discord overlay is kind of like another window that's sitting on top of your game window. Much like how you'd stack two browser windows overlapping each other.
That means it's technically compatible with every game, but there's just one hitch: You have to play the game in borderless windowed mode. Most of the time, that won't really be an issue, but there are a few games—particularly graphically intensive competitive games like Marvel Rivals—where using fullscreen mode can sometimes get you better performance.
What does the new Discord overlay do?
To access the new Discord overlay, press Shift+` (the key to the left of the 1 key). Here, you'll see a set of customizable regions with a few different functions. The Voice region shows the participants in the voice channel you're in. Notifications will show you any pings you've received in text channels, and the Video and Streams regions will display any video calls or your friends' streams.
You can pin any of these regions so they are always visible on top of whatever game you're playing. Most of them are unpinned by default, except usually the Voice region, and you can pin or unpin them by pressing the overlay shortcut and clicking their purple pin icon.
With the full overlay open, you can drag any of the regions around to wherever they're most convenient for you—which is nice since I really don't need my friends' faces covering up my killfeed. Each region also has a few settings you can customize to get the layout you want.
Most importantly, there's one region you can't pin: the Discord control bar. By default this is in the middle of the top of your screen. Here, you'll find controls for muting yourself, deafening Discord audio, enabling your camera, streaming to a channel, and…a soundboard. Try not to abuse the privilege.
What if I can't see the new Discord overlay?
There is a decent chance you might've turned off the overlay in the past or never enabled it to begin with. If you're curious and want to try it out, click on the "User Settings" gear in your Discord client, scroll down to Game Overlay, and click Enable Overlay.
The overlay can also be disabled on a per-game basis, so if you're still not seeing it, click the arrow to the right of the Enable Overlay toggle. Below, you might see a list of games you've played and a separate toggle next to them. This is called the "per-game override" and disabling the toggle here will turn off the overlay for just that game, rather than turning it off entirely.
The per-game override is handy if you only have one or two games that you play where you might be in voice or video chat, but not most other games. For example, I need to talk to my teammates in Overwatch 2, but I don't need any distractions while playing Pathologic 3.
What if I don't want to see the new Discord overlay?
Not everyone is super thrilled with the new Discord overlay. Some don't care for all the new features; some think the new icons are too small (you can customize this by clicking the Settings gear on the voice region in the overlay). And some people just don't like change because it's an unwelcome reminder of the inevitable forward march of time. Relatable.
Regardless, it's pretty simple to disable the new overlay. Click the User Settings gear in your Discord client, scroll down to Game Overlay, and disable the Enable Overlay toggle. That's it. It should be gone forever. Or at least until another update changes things again.
What if I want the old Discord Overlay back?
Great news, you can do that, too! Well, sort of. Enabling it is the same process as before: Click User Settings, scroll down to Game Overlay, and click the Enable Legacy Overlay toggle. You can technically have both enabled, though it seems like Discord will still default to the new one if you do this.
In my experience, the legacy overlay is a bit patchy. In some games, I couldn't get it to load at all, and it didn't seem to play nice with using the new overlay with some games and the legacy overlay for others. You can technically choose per-game overrides for each, but it can get tedious keeping track of which overlay is enabled for which game.
Your mileage may vary, but my advice is to use the Legacy Overlay option as a compatibility option for games that don't play nice with the new overlay, rather than a way to hold onto the past. Even if it works well for now, the old overlay will probably go away at some point.




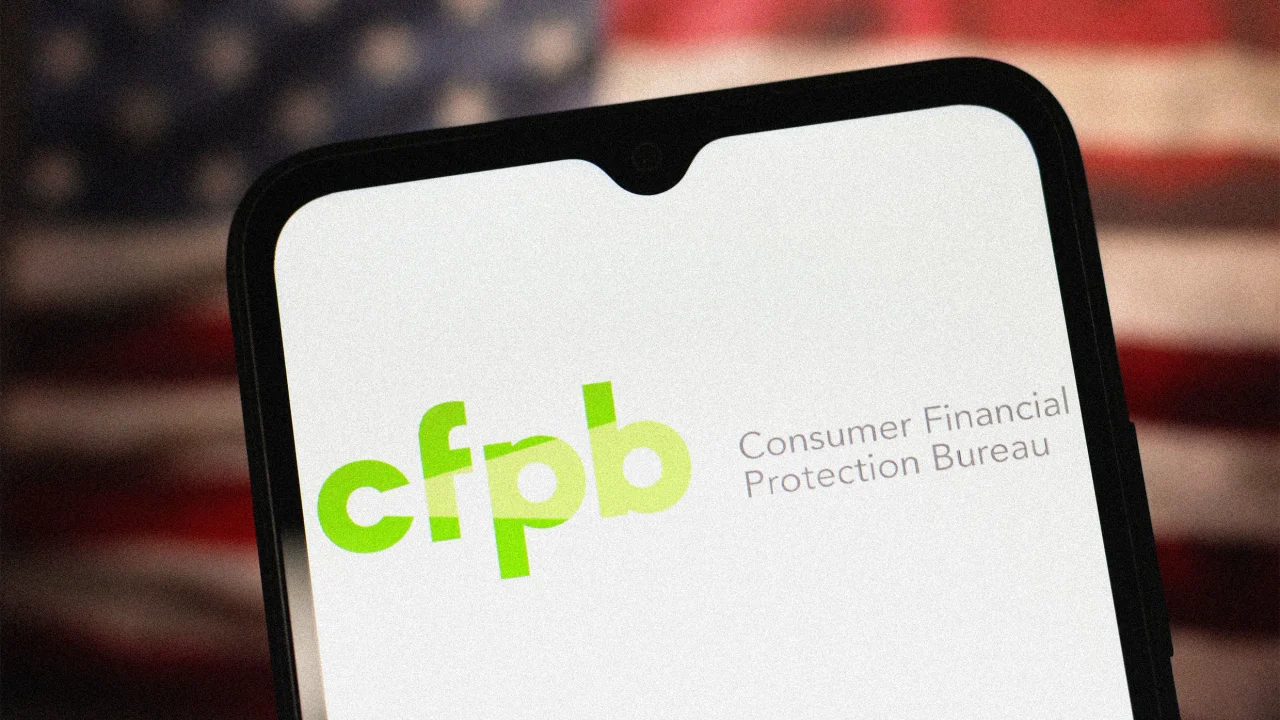
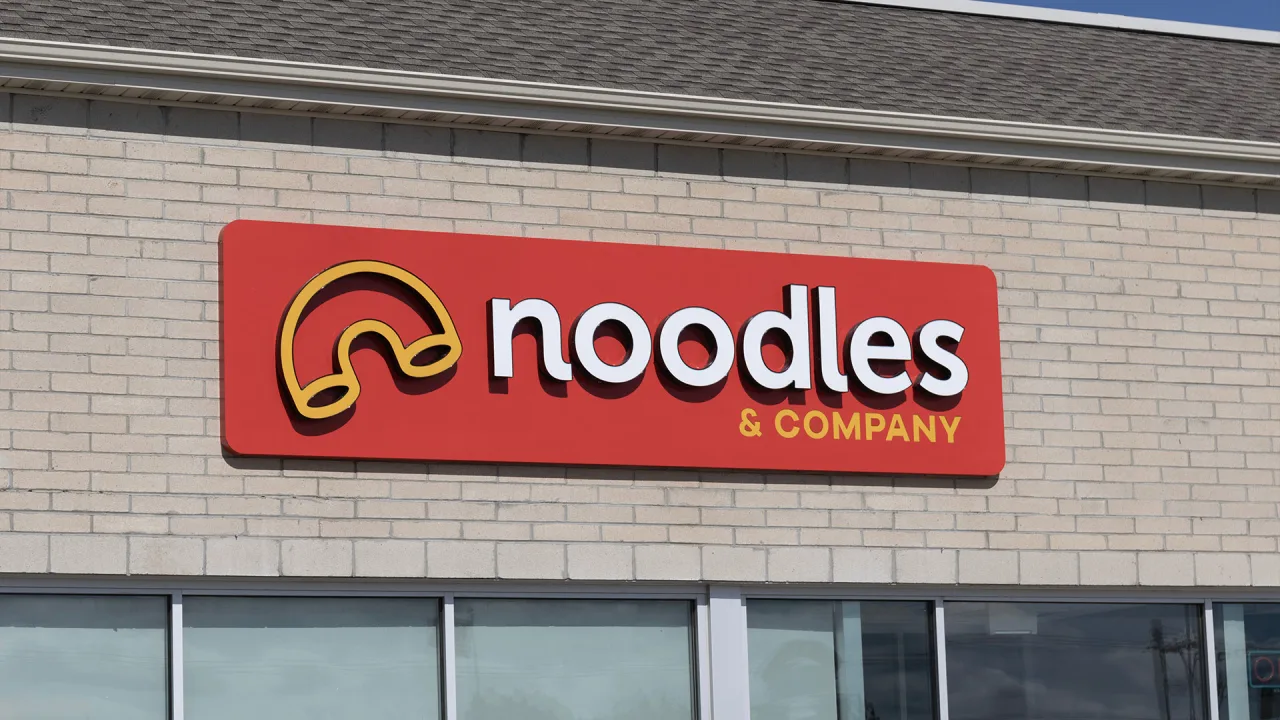
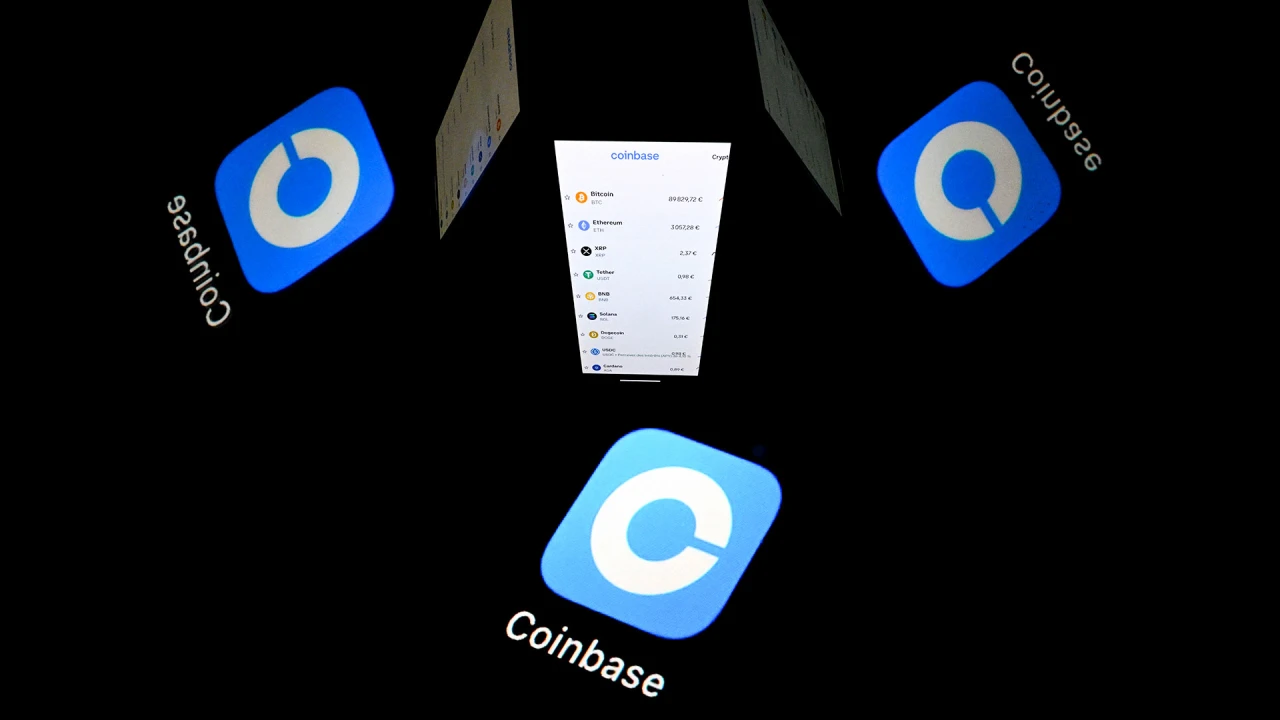
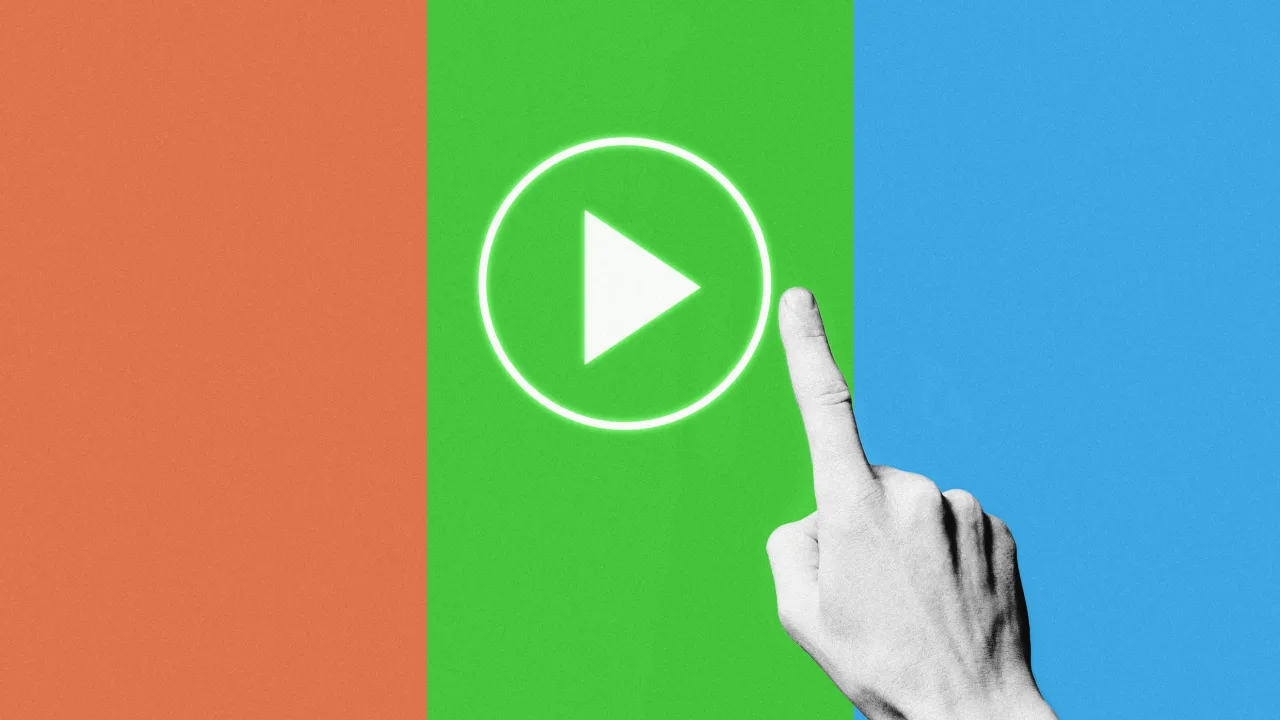





























































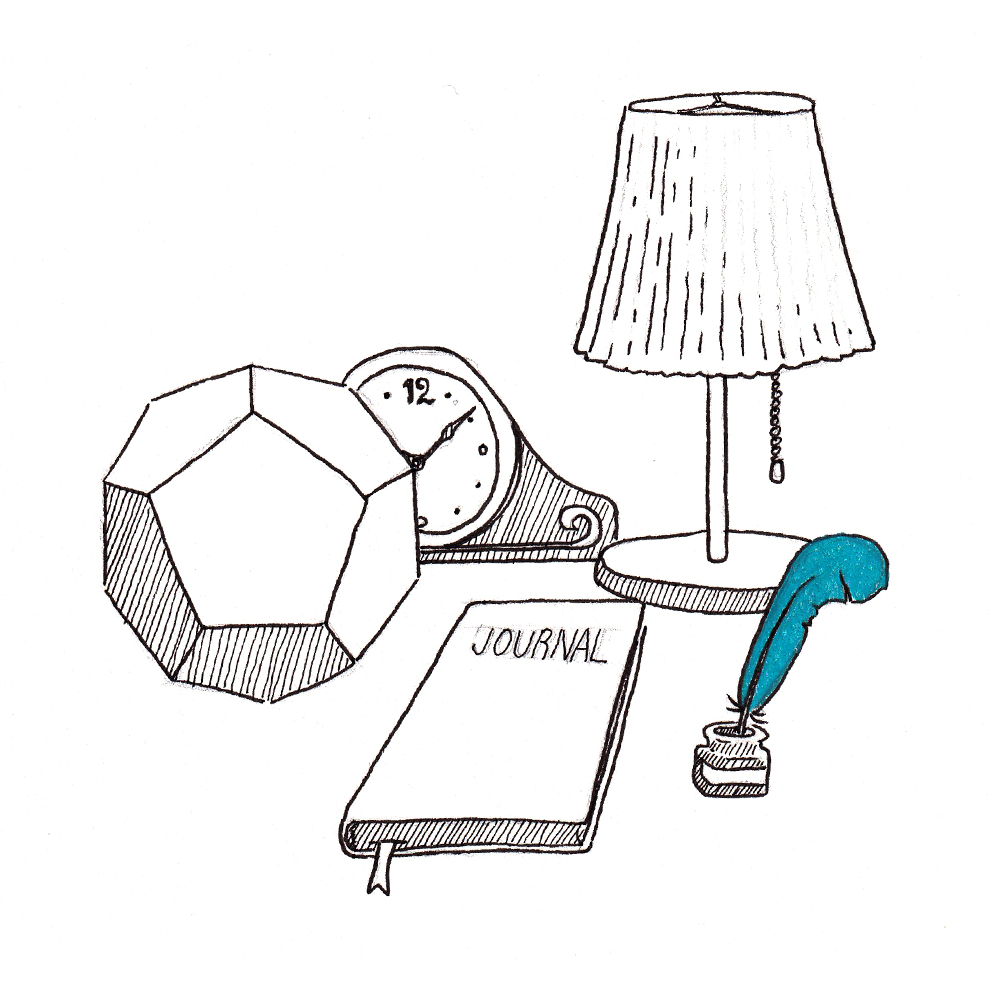






















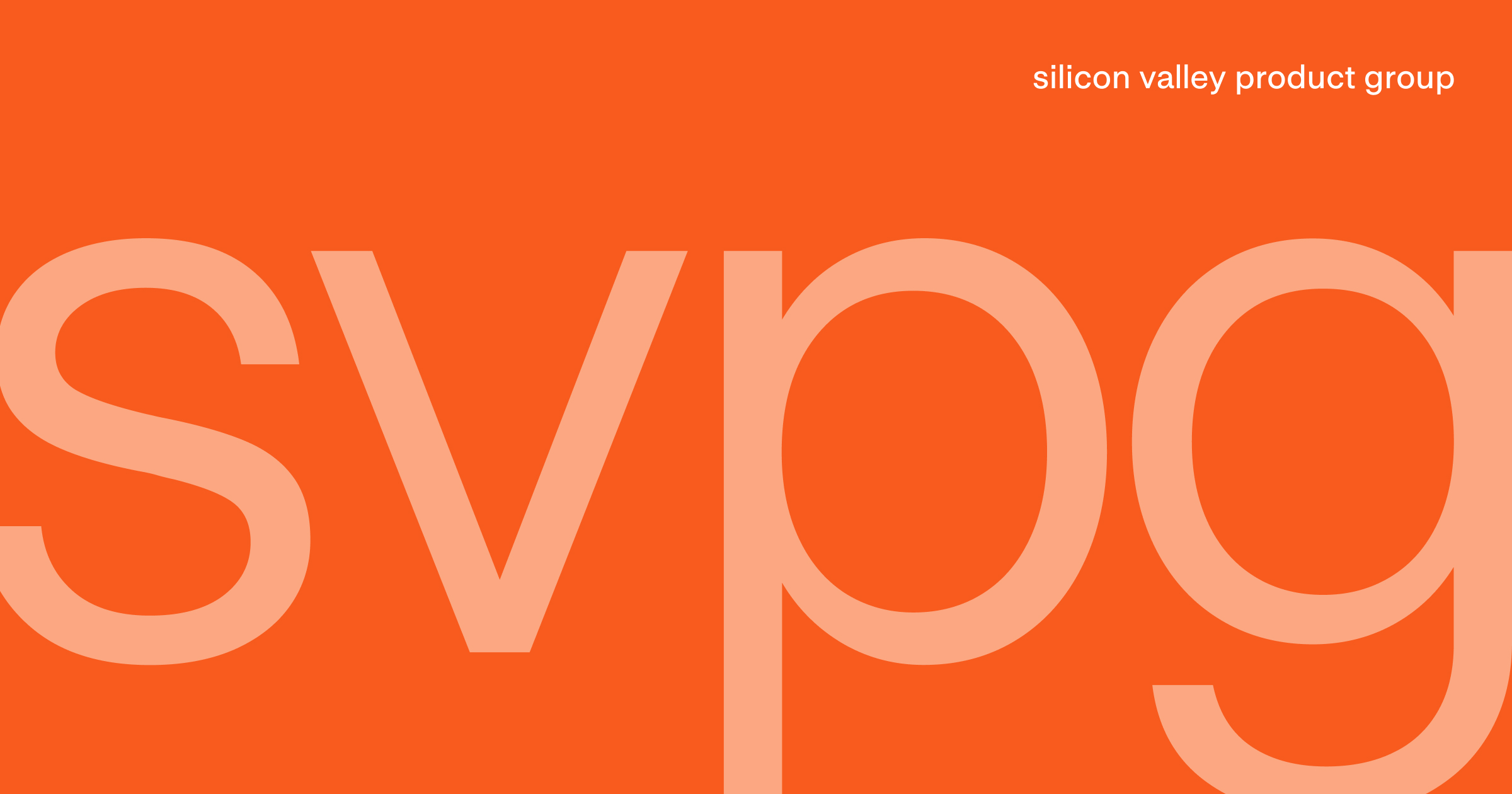


























![Are AI Chatbots Replacing Search Engines? AI vs Google [New Research]](https://www.orbitmedia.com/wp-content/uploads/2025/05/How-often-are-we-using-AI-chatbots_.webp)