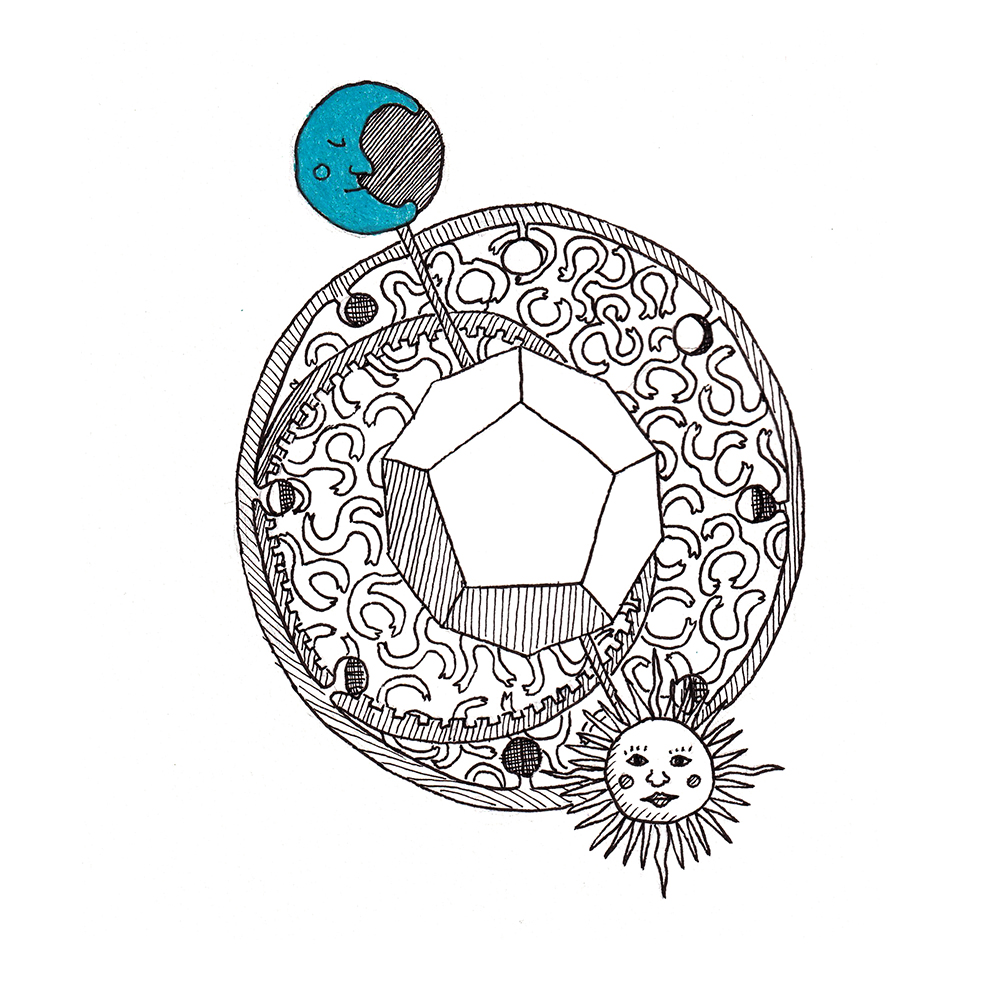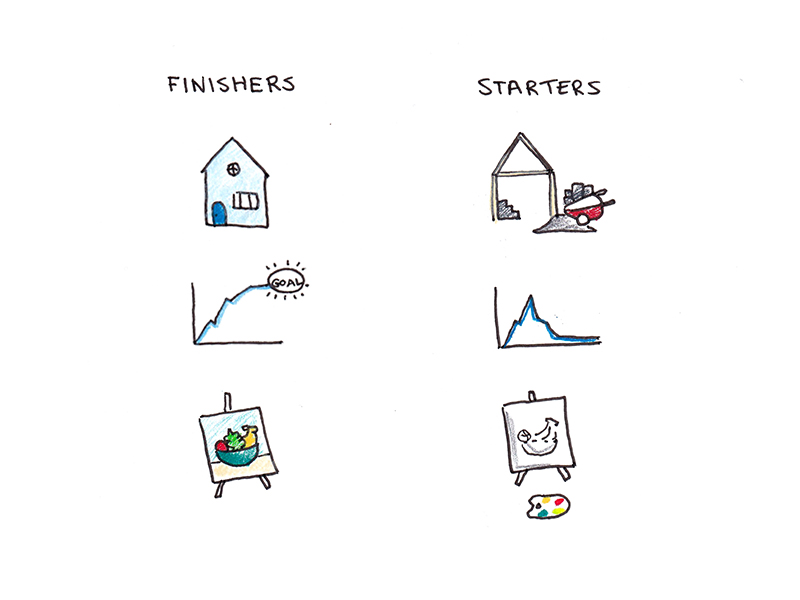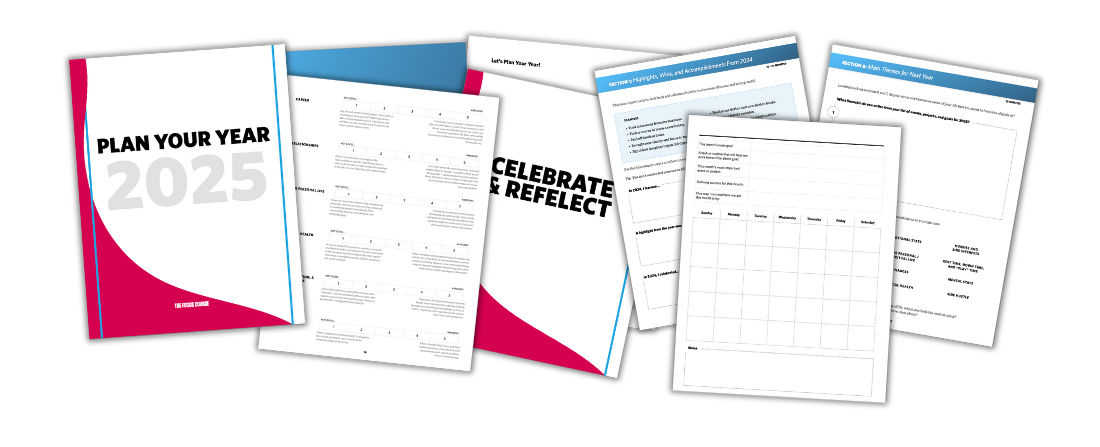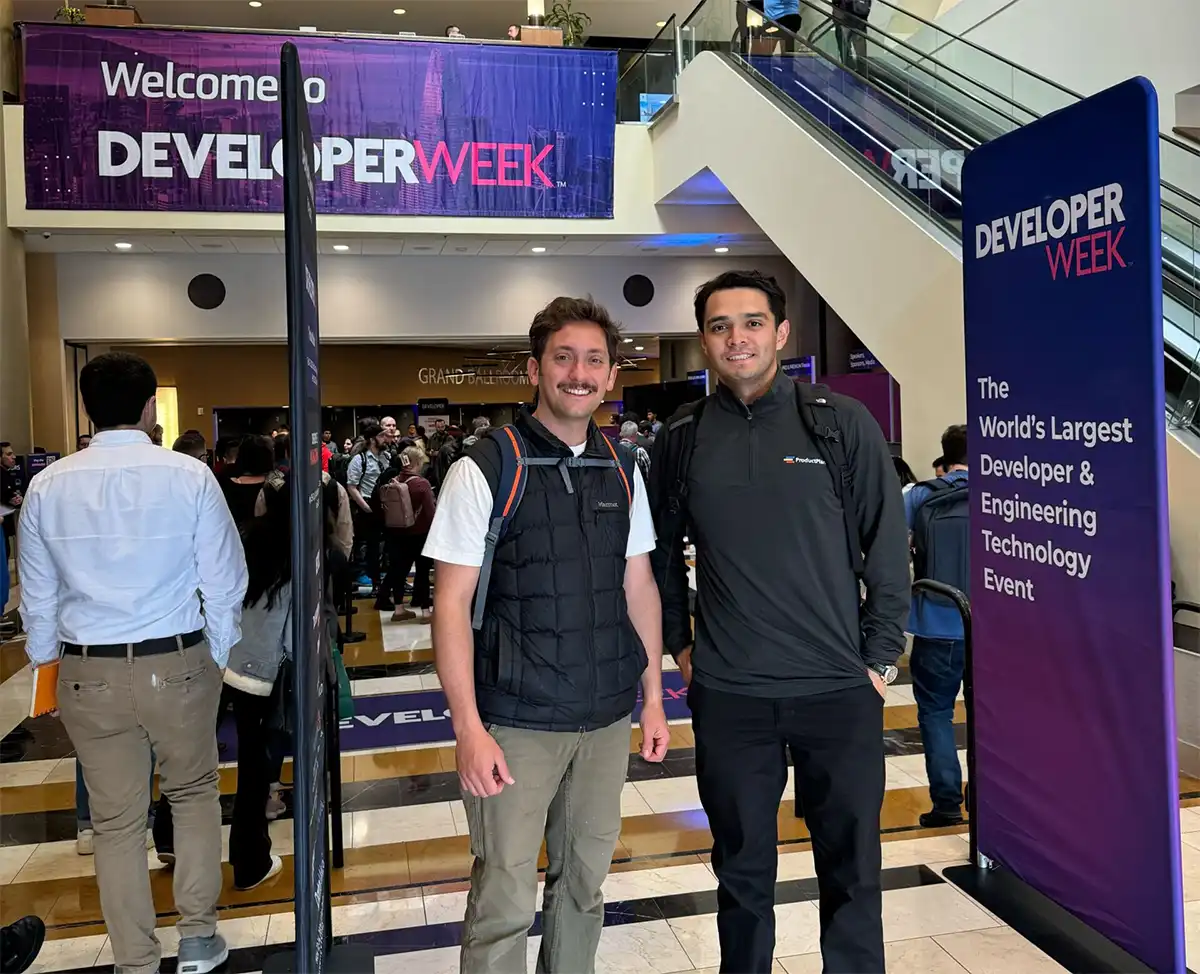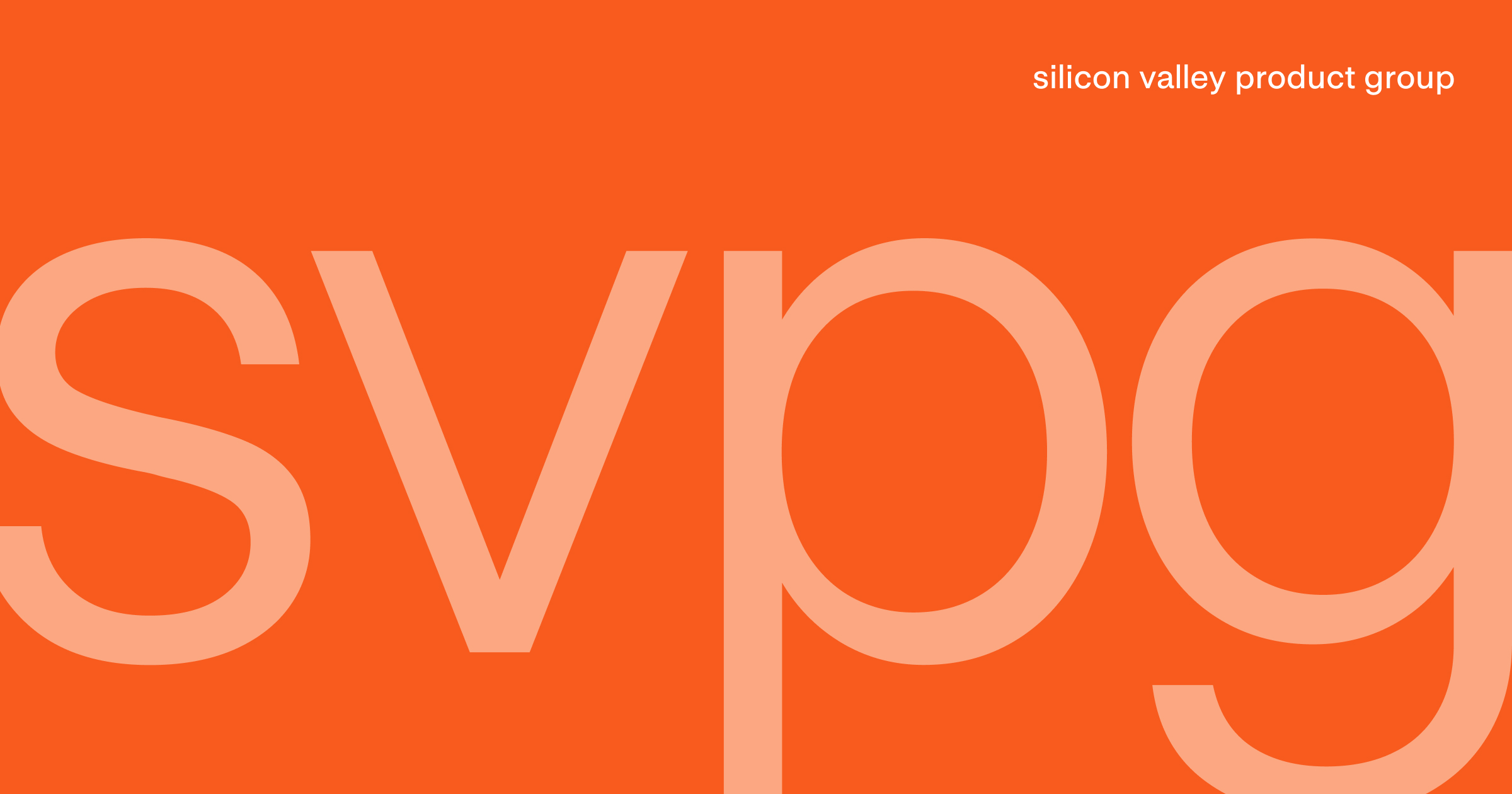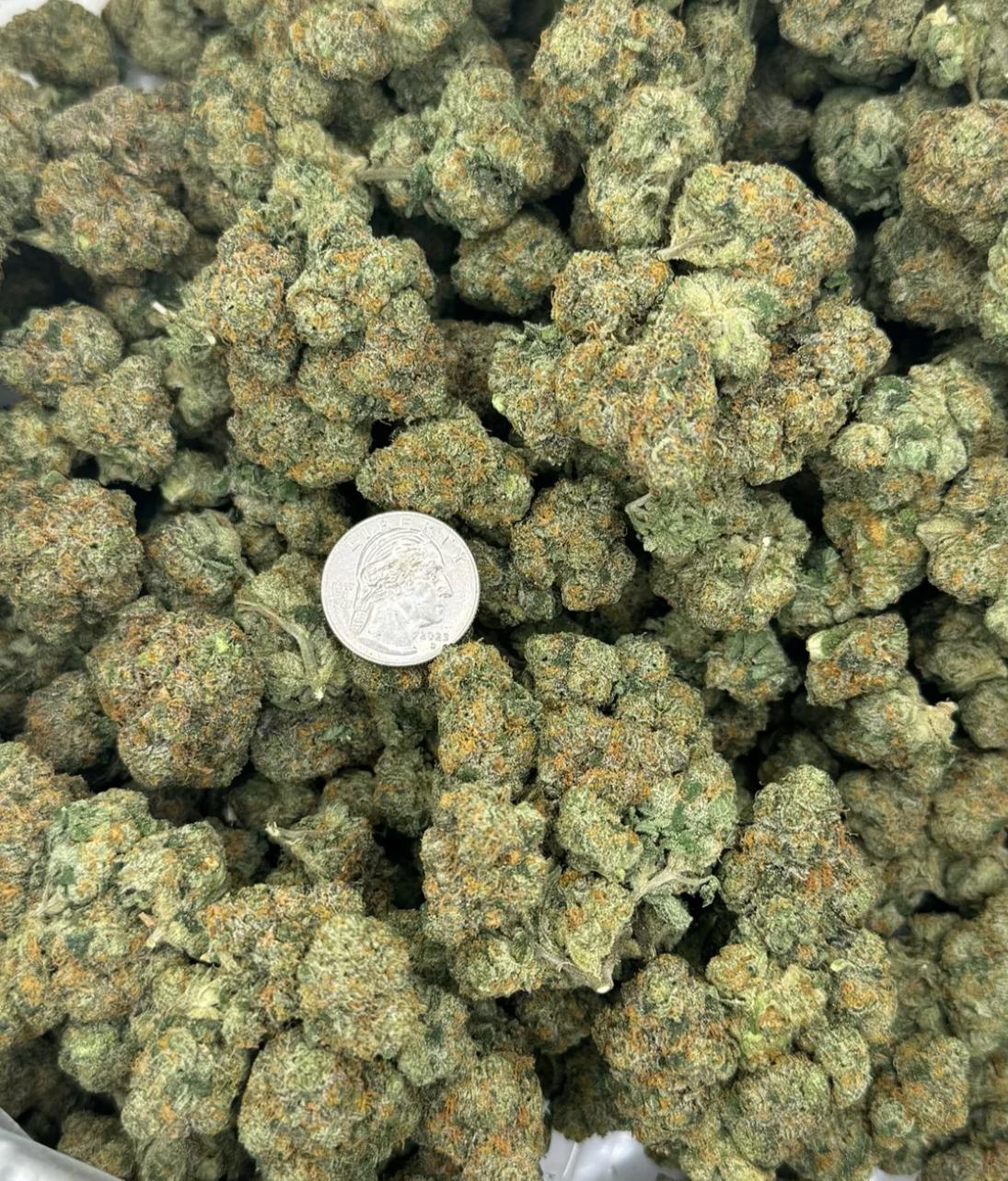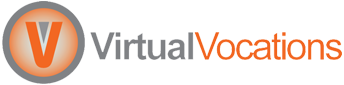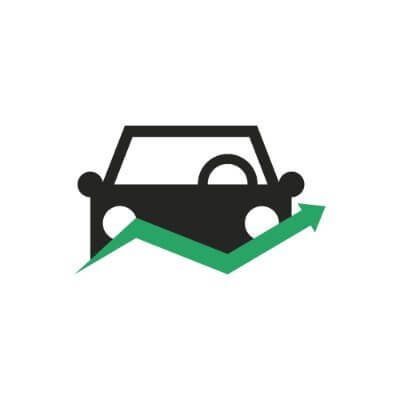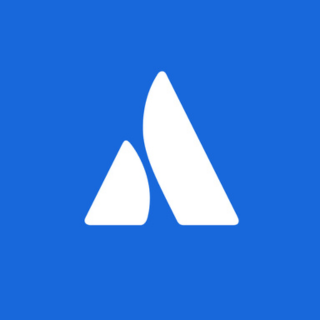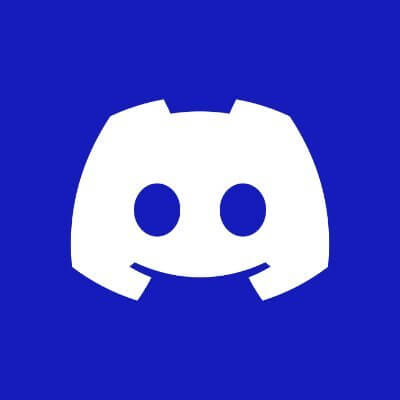14 Ways to Customize Your Mac's Dock
Add spacers, change its look, or hide it altogether.

The dock, an iconic Mac feature, is used to launch apps, switch between them, and as a hub for displaying key apps and minimized windows while they're open. By default, the dock has a clean look and features a few apps that your computer thinks you might want to use. However, you can get a lot out of customizing your dock, like removing the icons for default Apple apps you don't use. You can also change its placement and its look. Here's what you need to know to do just that, plus a bit extra.
Remove apps you're not going to use

You should start your dock tweaks by removing apps you're never going to use. To remove an app from your dock, right-click it and select Options > Remove from Dock. You can also ensure apps that are only in the dock temporarily (which appear on the right side of the dock, next to a separator) stay there by right-clicking them and selecting Options > Keep in Dock.
Move apps around to make them easy to access
Your next step should be to reorder your Dock's apps, which is as simple dragging their icons where you want them. Note, though, that if you accidentally drop an icon outside of the dock, it'll be removed from your dock and you'll have to add it again.
Change the size of the dock
You can also adjust your dock's size. Hover your mouse cursor over any of your dock's separators (those vertical dividing lines). The cursor will change to an arrow that points up and down. Drag it towards the top of the screen to make the dock larger or drag it downwards to make it smaller.
Alternatively, you can adjust the dock’s size by clicking the Apple logo in the top-left corner of your Mac's screen and going to System Settings > Desktop & Dock and moving the Size slider.
Change the dock’s position
The dock can be moved to either side of your screen, saving you precious real estate. To change this, right-click any vacant area in the dock and select Position on Screen. Pick Left or Right to align your dock vertically to your selected position. Center will place it back in the default spot.
This option is also available in System Settings > Desktop & Dock > Position on screen.
Automatically hide and show the dock

Some of us prefer to have a clean workspace, and if that's you, you can auto-hide the dock when it's not in use. It won't be gone entirely, but it'll only make itself visible when you move the cursor towards its location. This is also a good feature for those with limited screen space. Enable this feature by going to System Settings > Desktop & Dock > Automatically hide & show the dock. Alternatively, you can use the keyboard shortcut Command-Option-D to toggle this setting on and off.
Remove recently opened apps from the dock
The right side of your dock will show your most recently opened apps. If this annoys you, you can disable the setting by going to System Settings > Desktop & Dock and disabling Show suggested and recent apps in Dock. I prefer this feature on, to help me navigate commonly used apps, but if you're short on screen space, it could be useful.
Move minimized windows into the app icon
Whenever you minimize apps on your Mac, each window appears as a separate icon on the dock. This can cause the dock to fill up fast, automatically making it smaller. If you’d rather avoid this, macOS allows you to minimize windows directly into the appropriate app icon instead. Just go to System Settings > Desktop & Dock and select Minimize windows into application icon. To access a window that's been minimized into an app icon, right-click it.
Hide indicators for open apps

If an app is open on your Mac, a small dot will appear near its icon on the dock. You can remove these open app indicators if you'd like. Go to System Settings > Desktop & Dock and disable Show indicators for open applications.
Customize magnification of icons
When you move your cursor near any app icon on your Mac’s dock, it’ll automatically enlarge. You can change the level of this magnification effect, or disable it altogether by going to System Settings > Desktop & Dock.
To enable or disable enlarging icons, use the slider below Magnification. Moving the slider all the way to the left switches off magnification, while moving it elsewhere will adjust magnification size. Fun tip: If you have this feature disabled, you can temporarily activate it on command by holding Shift + Control.
Add folders to the dock

You can add browsable folders to your Mac’s dock, as long as the folder is in the Favorites bar in Finder. Open Finder and locate the folder you want to add and drag it to the Favorites bar in the left pane. Right-click any folder in the Favorites bar and select Add to Dock.
Here's the fun part: you can use this trick to group a bunch of apps into a single dock icon, which is great when you have a few apps that you want to keep in the dock, but you don't need them every single day. The trick is to go to the Applications folder in Finder and move the apps to a new folder. Just give the folder a name, move it to the Favorites Bar, and add it to the dock. You're all set!
Add spacers to the dock
You can go a little beyond the options macOS gives you and add a few spacers, or blank spaces, to your dock to help organize it. You can use these blank spaces for aesthetics or to group similar apps. To do this, you'll need to use your Mac's Terminal. Press Command-Space, search for Terminal, and open the app. Then, paste and run the following command to add a full-size spacer in the dock.
defaults write com.apple.dock persistent-apps -array-add '{tile-data={}; tile-type="spacer-tile";}' && killall Dock
If you want a smaller spacer, use this command instead.
defaults write com.apple.dock persistent-apps -array-add '{"tile-type"="small-spacer-tile";}' && killall Dock
For more than one spacer, simply re-run your chosen command. The good news is that this is the only time you'll need the Terminal. Once you have your spacer, simply drag it around to change its position in the dock, or drop it outside the dock to remove it.
Change app icons to make the dock more visually pleasing
You can also customize the dock by simply changing various app icons. This can make it look more pleasant or help it fit a particular theme. The best way to do this is to open your favorite apps and see if they let you change their app icons. If not, check out my guide on replacing macOS app icons, which highlights both a built-in method and one third-party app that makes it easier to change app icons. For alternative icons, a good resource is macOSicons.com.
Use third-party apps to access hidden dock settings

Your Mac doesn't always make it easy to find everything you can do with it. Sometimes, you need to run a few Terminal commands to access hidden features (such as the spacers I just highlighted), and even then, some features aren't user-accessible at all. For more control, consider trying Mac apps that unlock these hidden features for you, such as TinkerTool (free) or Supercharge ($11). I've written about TinkerTool before, and my colleague Khamosh Pathak has covered Supercharge. Both apps have a few useful options for tweaking your dock, such as the ability to remove the delay before macOS reveals your hidden dock, or dimming the icons of hidden apps.
TinkerTool also makes it easier to add spacers to the dock, and it even allows you to lock the dock, so that the positions of icons and spacers can't be changed. Supercharge, meanwhile, has a feature that directly opens dock folders in Finder, instead of showing their contents right in the dock.
Use a dedicated dock customization app
If your goal is only to tweak the dock and nothing else, you may be better-served by a dedicated dock customization app. This type of an app will allow you to make cosmetic and functional changes to the dock, but won't be useful if you want other systemwide tweaks. Two good examples are DockFlow ($5.60) and uBar ($30). DockFlow lets you create presets for your dock. You can think of it like creating various profiles such as work, gaming, education, social media, etc. For each of these presets, you can drop a few apps into them and quickly switch between them as needed. uBar, meanwhile, focuses on making the dock look like the Windows taskbar, which could be useful if you're moving operating systems.