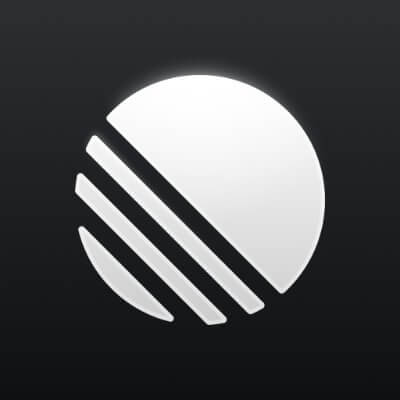How Do I Set Up My NETGEAR WiFi Range Extender?
Set up your NETGEAR WiFi range extender easily with this guide. Access Mywifiext, connect your Netgear Extender, and enjoy better WiFi today.

How Do I Set Up My NETGEAR WiFi Range Extender?
A NETGEAR WiFi range extender can help if some areas of your house or office have poor WiFi connectivity. It improves the signal from your current router to reach regions with weak connectivity. This post will guide you through the simple process to configure your Netgear Extender step-by-step.
Quick Steps to Set up Netgear WiFi Extender
Now you will explore the step-by-step instructions to perform the setup of the Netgear WiFi range extender. Follow all the steps properly and don’t miss any small thing.
Physically Setup
-
Plug your NETGEAR WiFi range extender into a power outlet near your main WiFi router.
-
Wait for the Power LED on the extender to turn solid green. This means it’s ready.
-
After that connect extender to the router via Ethernet cable or WPS button
After completing the Physical setup of Netgear WiFi range extender, you need to configure it by using the web interface. Use further given steps to configuration.
Configuration
Use the updated web browser to configure your extender. These are steps given below, you can use:
-
Opens the WiFi settings on your phone, tablet, or computer.
-
Connect to the extender’s default WiFi network. It might be named something like NETGEAR_EXT.
-
Once connected, open a web browser (like Chrome or Safari).
-
In the address bar, type mywifiext.net or 192.168.1.250 and press Enter.
-
Now, you will come to the login screen; here enter the default login credentials.
-
You’ll be taken to the NETGEAR Extender setup page.
If this is your first time setting it up, you’ll be guided through the setup wizard. If Mywifiext doesn't open, check if you are connected to the extender's WiFi.
Follow the Setup Wizard
The setup wizard will ask you to choose your WiFi router from a list of available networks.
-
Select your network name (SSID) and enter the WiFi password.
-
The extender will connect to your router and create an extended network.
-
You can keep the default name or give your extended network a new name.
For example:
-
Main Router: HomeWiFi
-
Extender Network: HomeWiFi_EXT
Reconnect to the New Extended Network
After setup, go back to your WiFi settings.
-
Connect to the new extended network name (like HomeWiFi_EXT).
-
Enter the same password you use for your main WiFi.
Place the Extender in a Better Location
After complete the setup, you need to re-locate the WiFi extender to extend their signals to low network area.
-
Unplug the extender and move it to a location between your router and the area with weak signal
-
Make sure the spot still gets a decent signal from your main router.
-
Plug it in and wait for the lights to stabilize.
Tip: Use the signal strength lights on the extender to find the best spot. Green means strong signal, amber means okay, and red means poor signal.
Test the Connection
Once the extender is in place, connect your devices to the extended network.
-
Try browsing the web or streaming videos.
-
If the connection is fast and stable, your setup is complete.
Troubleshooting Mywifiext Issues
If you run into problems during setup, here are a few tips:
Make sure you're connected to the extender’s network before opening mywifiext.net.
-
Restart your extender and try again.
-
Try using another web browser.
-
If mywifiext.net still won’t open, use 192.168.1.250 in the address bar.
-
Clear your browser’s cache if the setup page does not load.
Resetting the Extender
If you need to start over, you can reset the extender to factory settings:
-
Find the reset button on your NETGEAR extender (usually a small hole).
-
Use a paperclip to press and hold it for 10 seconds.
-
Release the button when the Power light blinks.
-
Wait for the extender to reboot. Then repeat the setup process.
Conclusion
Installing a NETGEAR WiFi range extender is a quick method to increase your WiFi coverage. Simply plug it in, connect to it, go to Mywifiext, and follow the directions. The extender will provide you with a stronger signal in places that previously had weak or no WiFi.
Always maintain your firmware current for improved performance, and remember to check several sites for the optimal signal.

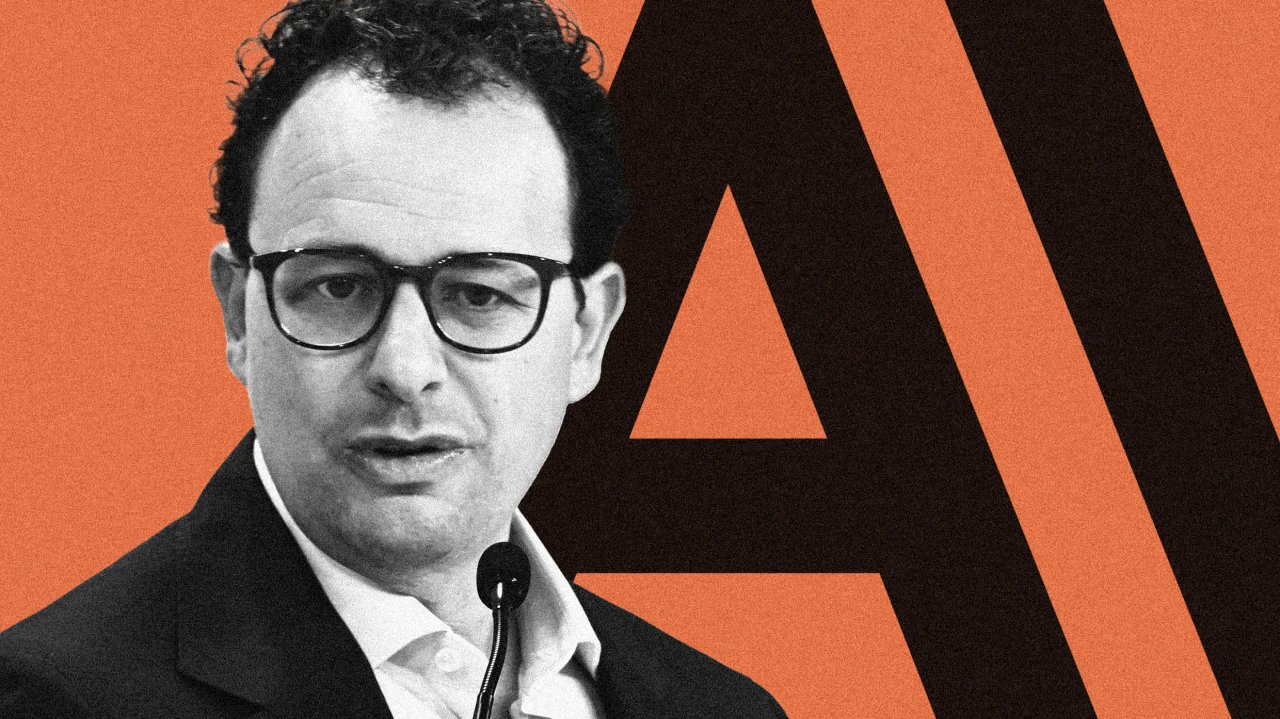

































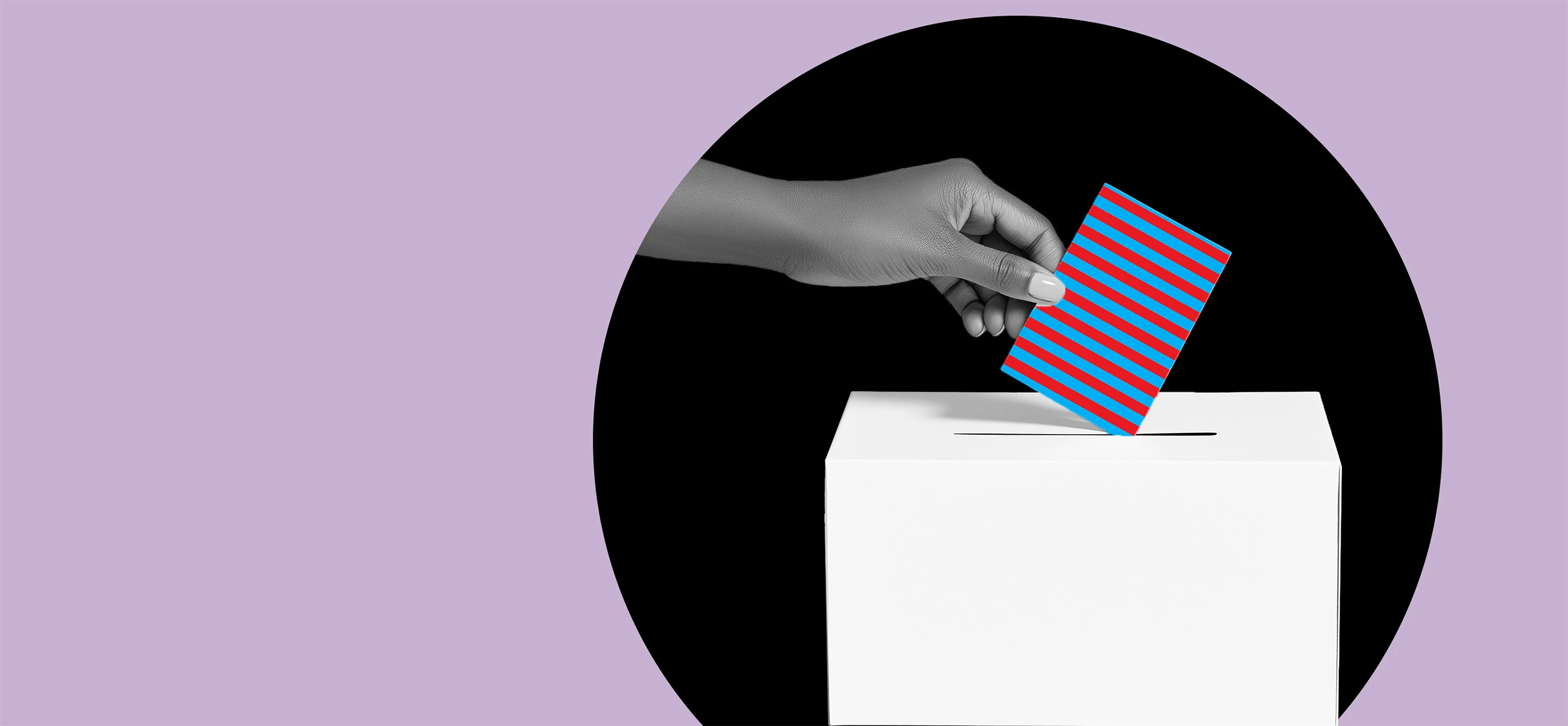

































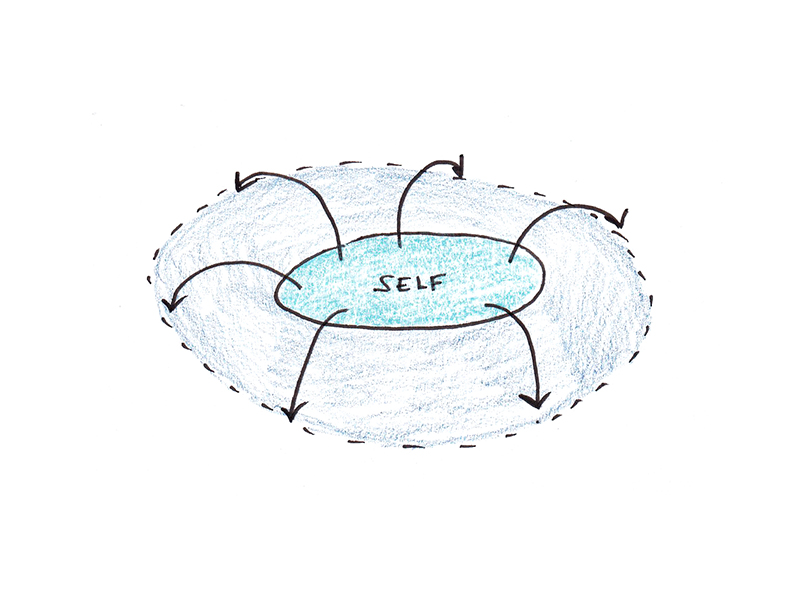
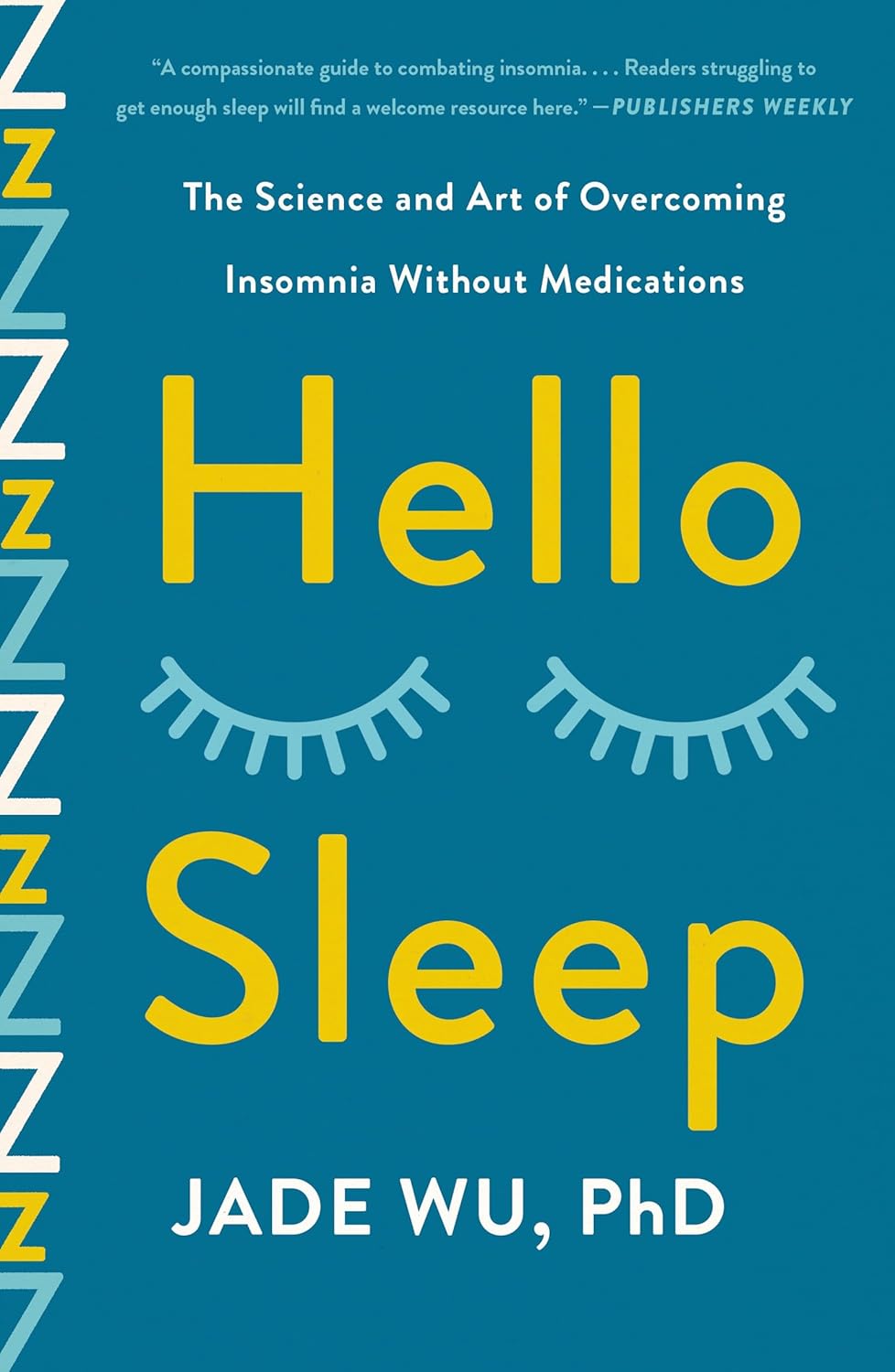
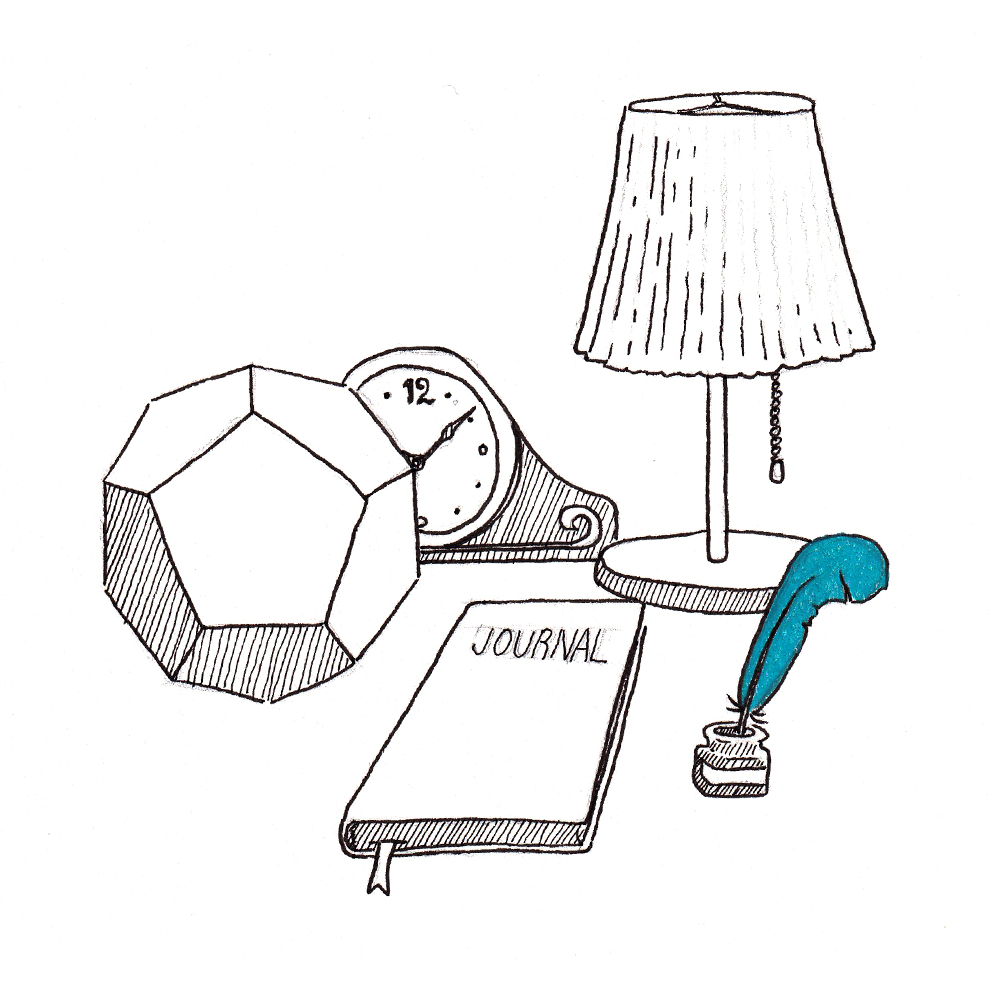



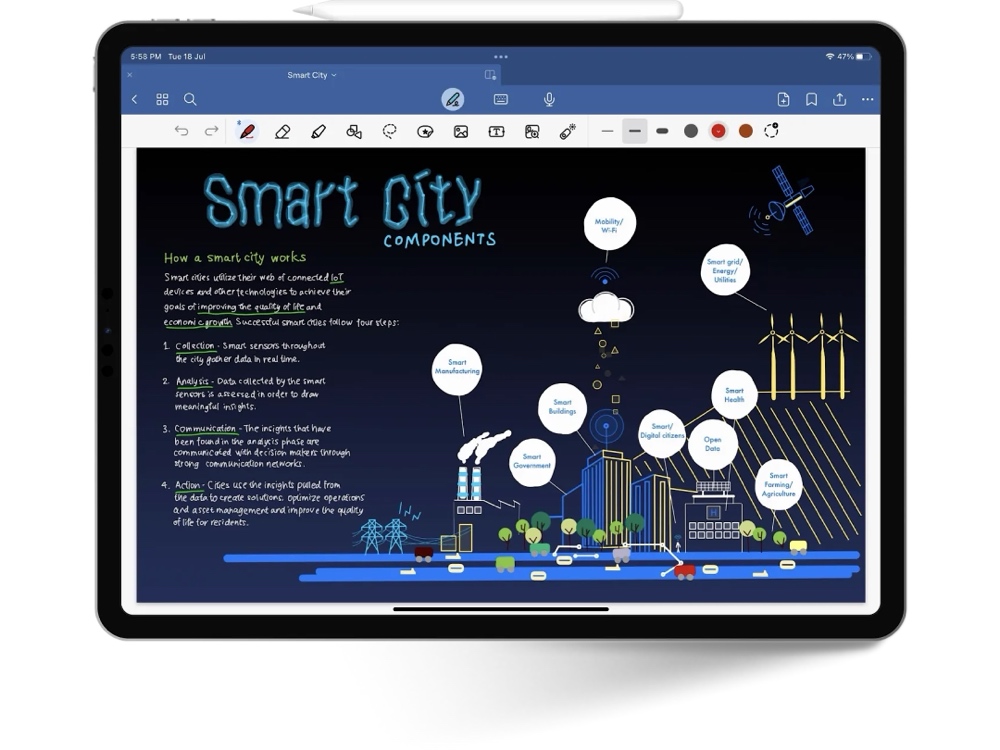

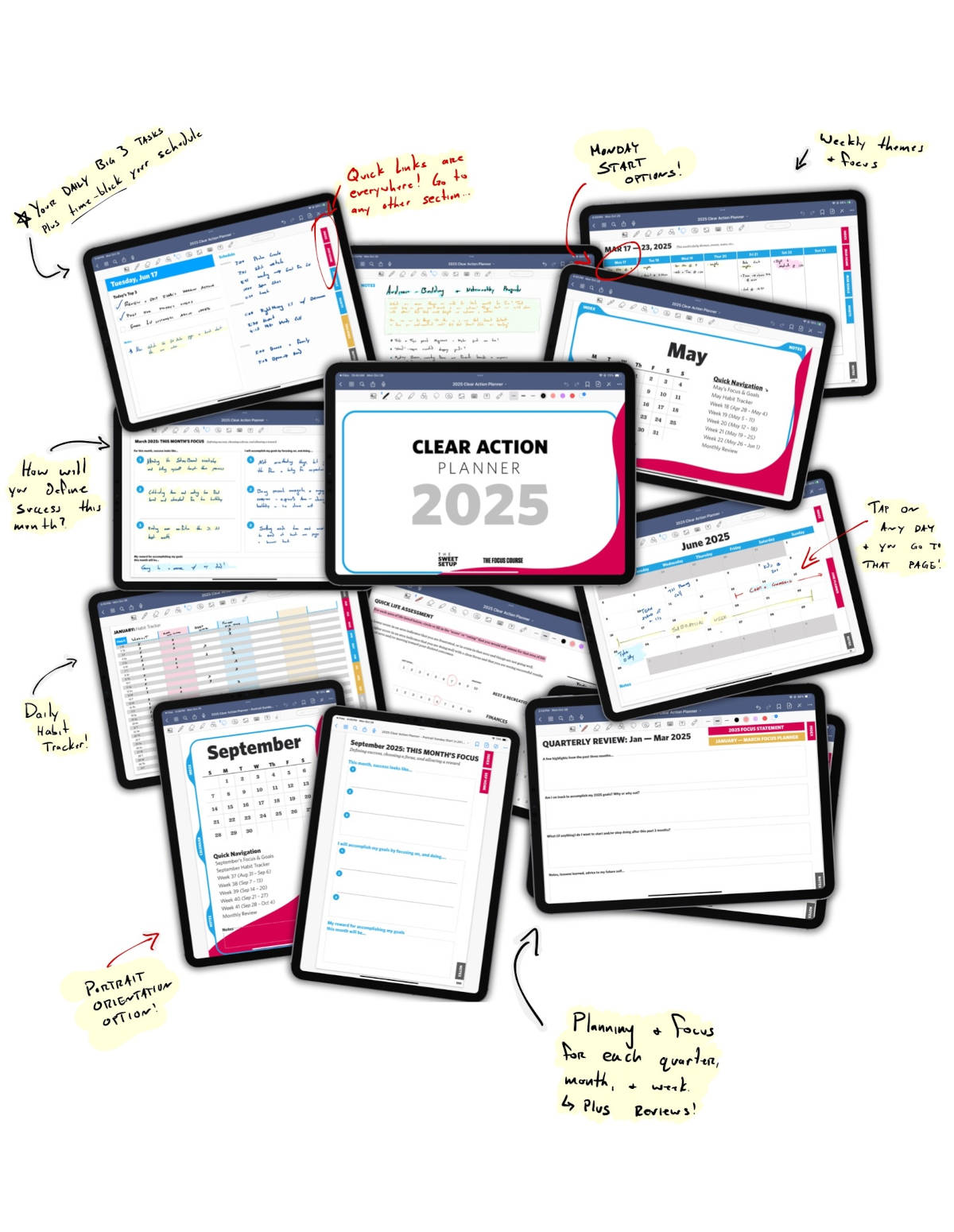

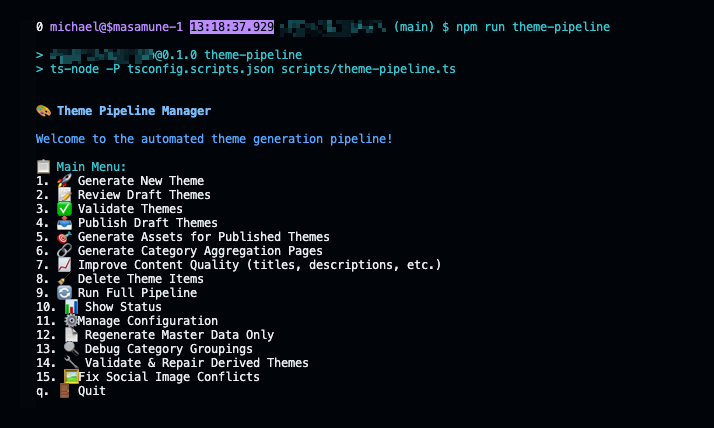

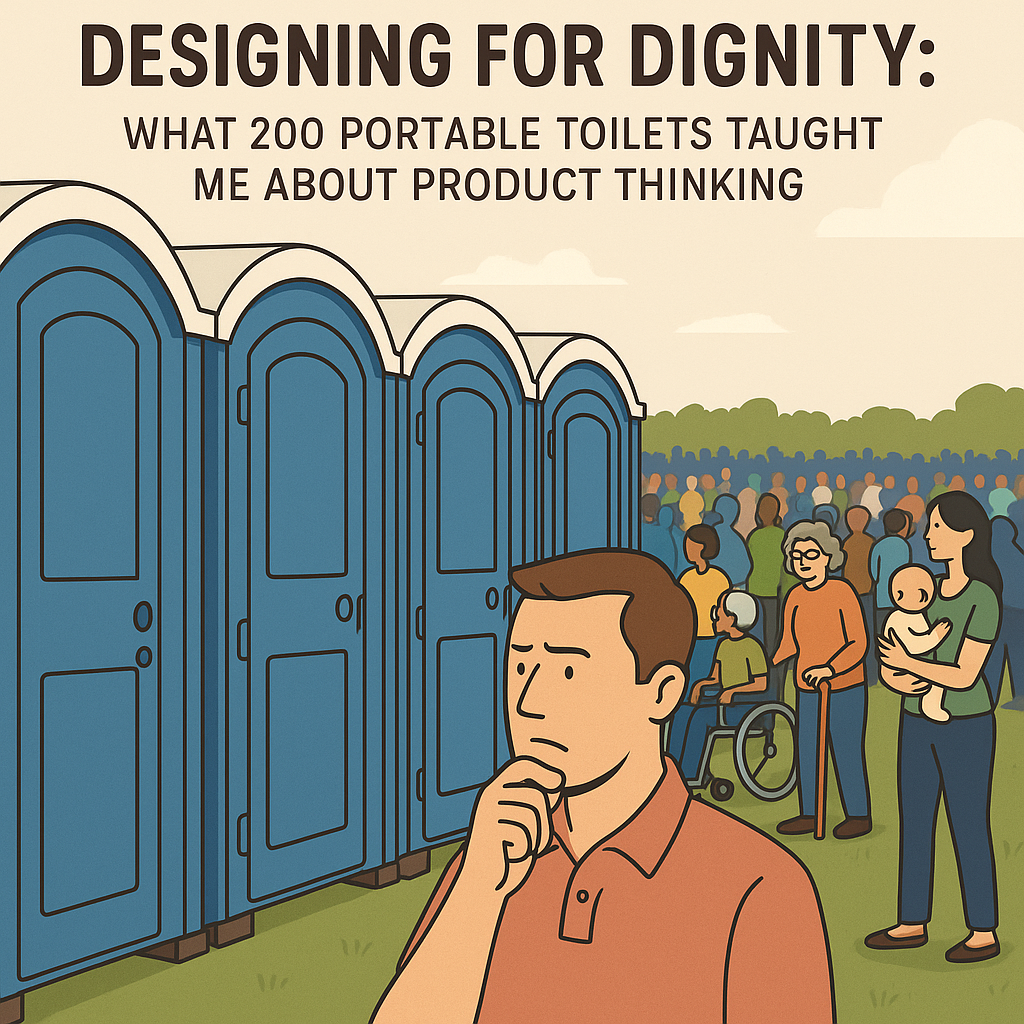

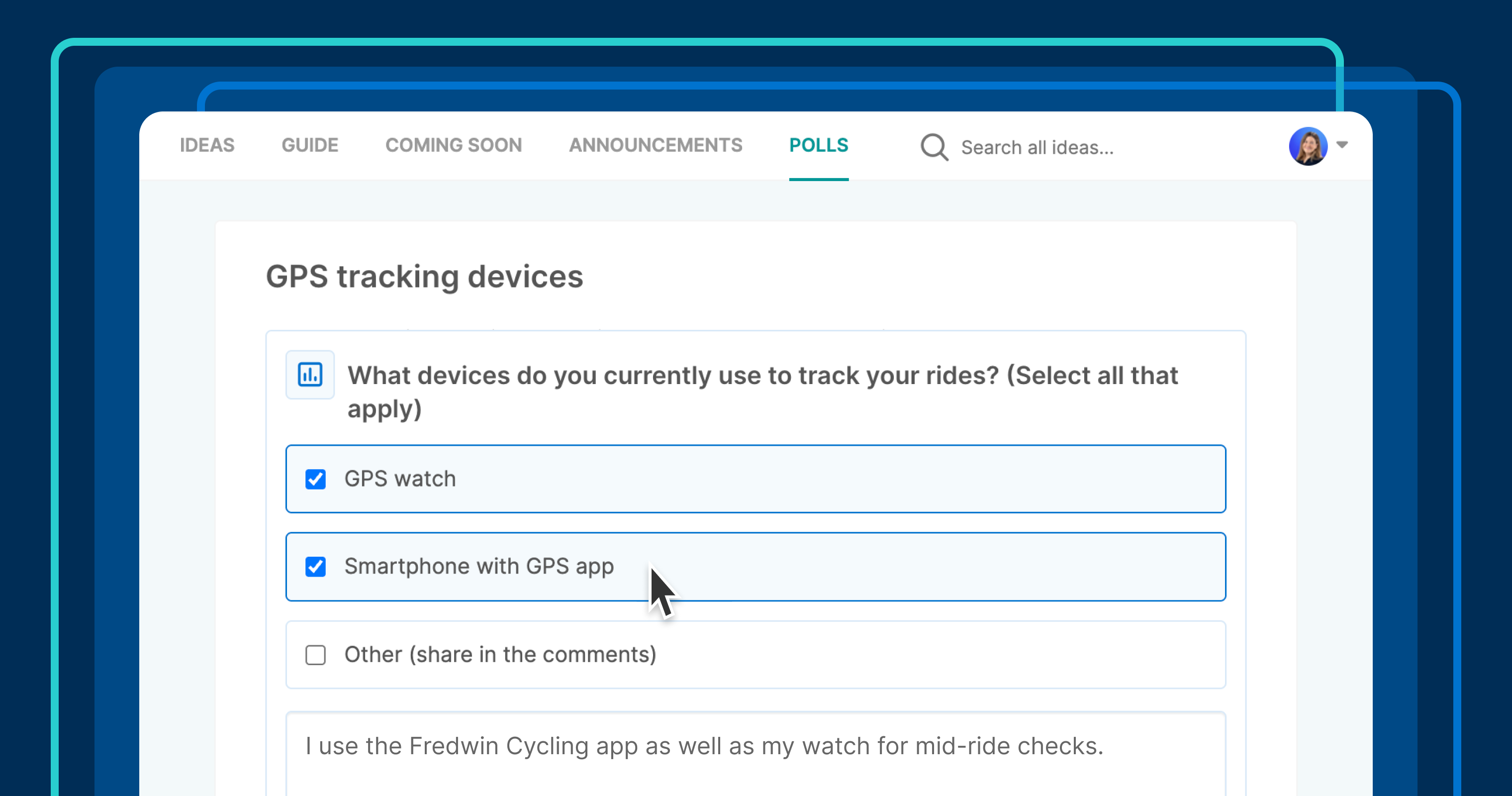








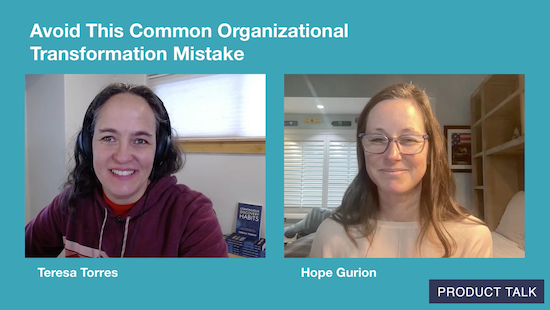
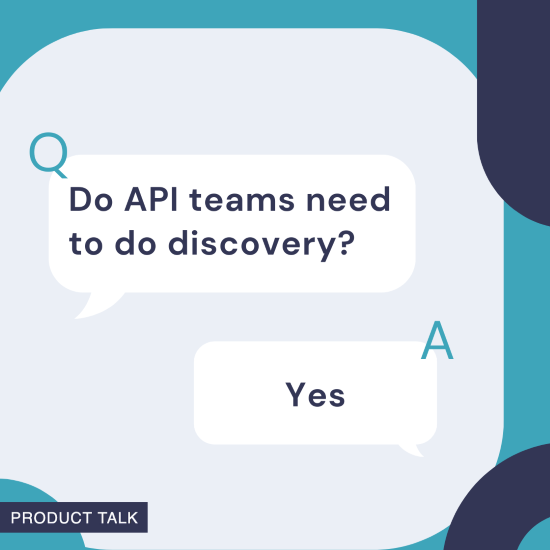

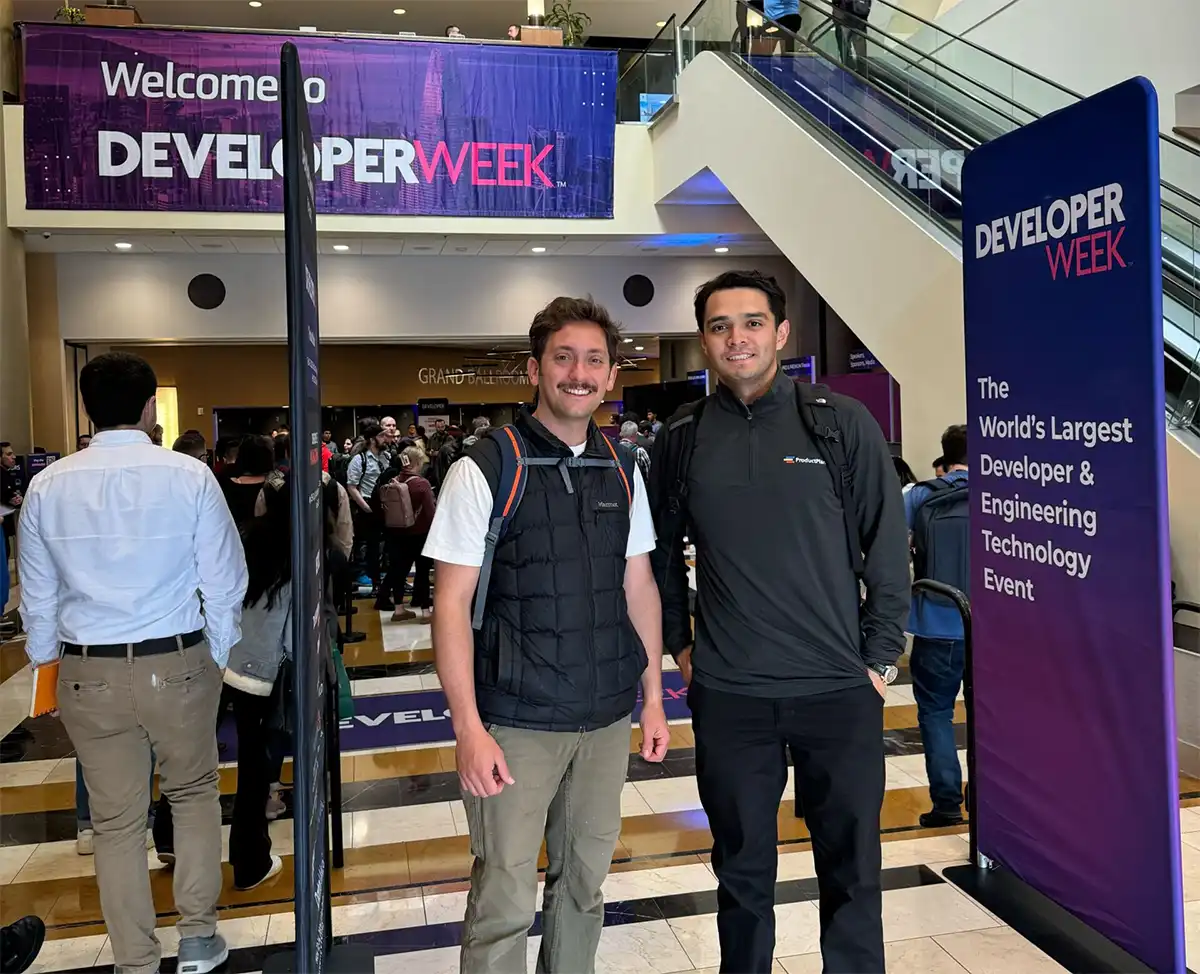

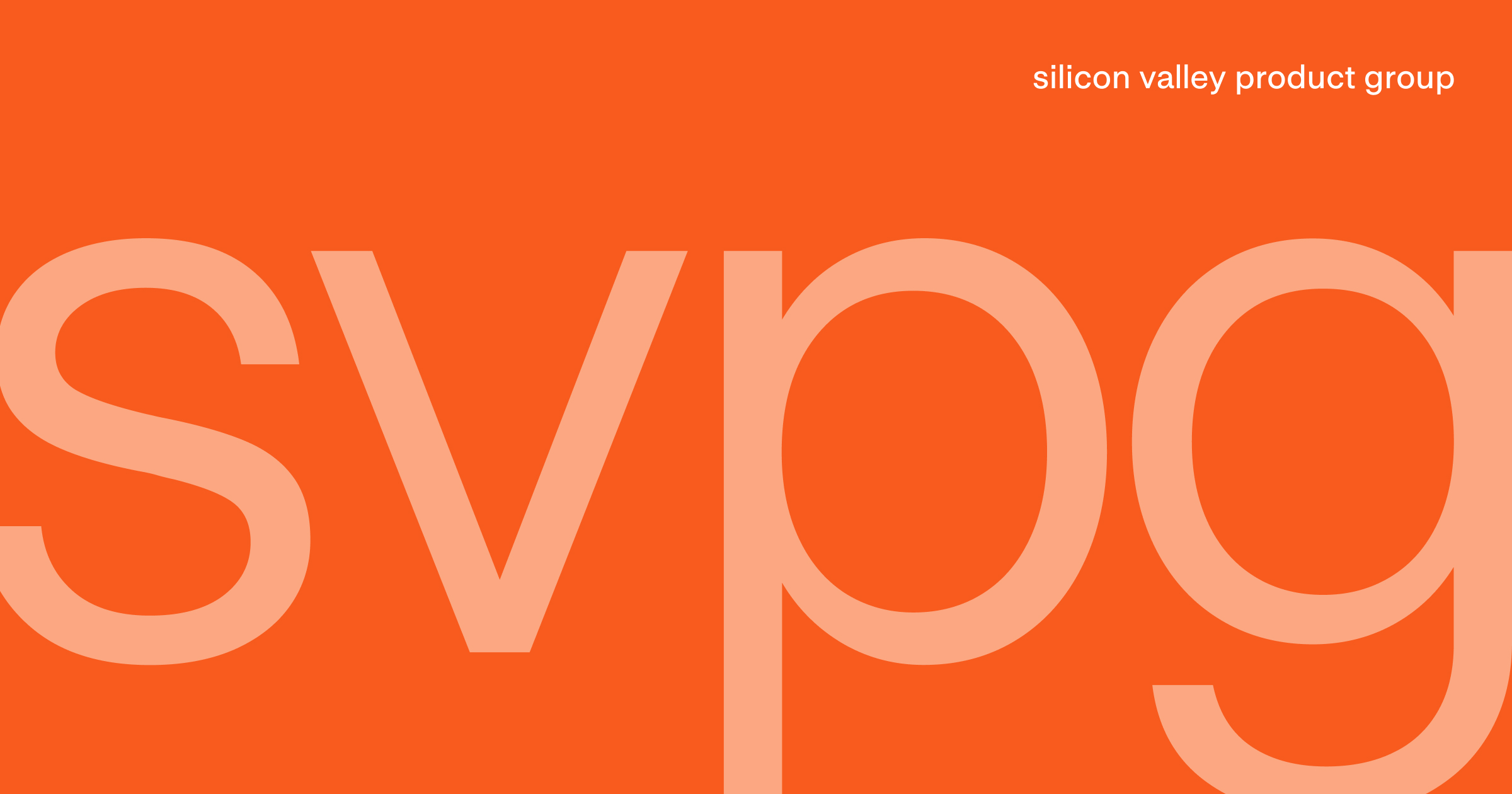





![Building A Digital PR Strategy: 10 Essential Steps for Beginners [With Examples]](https://buzzsumo.com/wp-content/uploads/2023/09/Building-A-Digital-PR-Strategy-10-Essential-Steps-for-Beginners-With-Examples-bblog-masthead.jpg)


















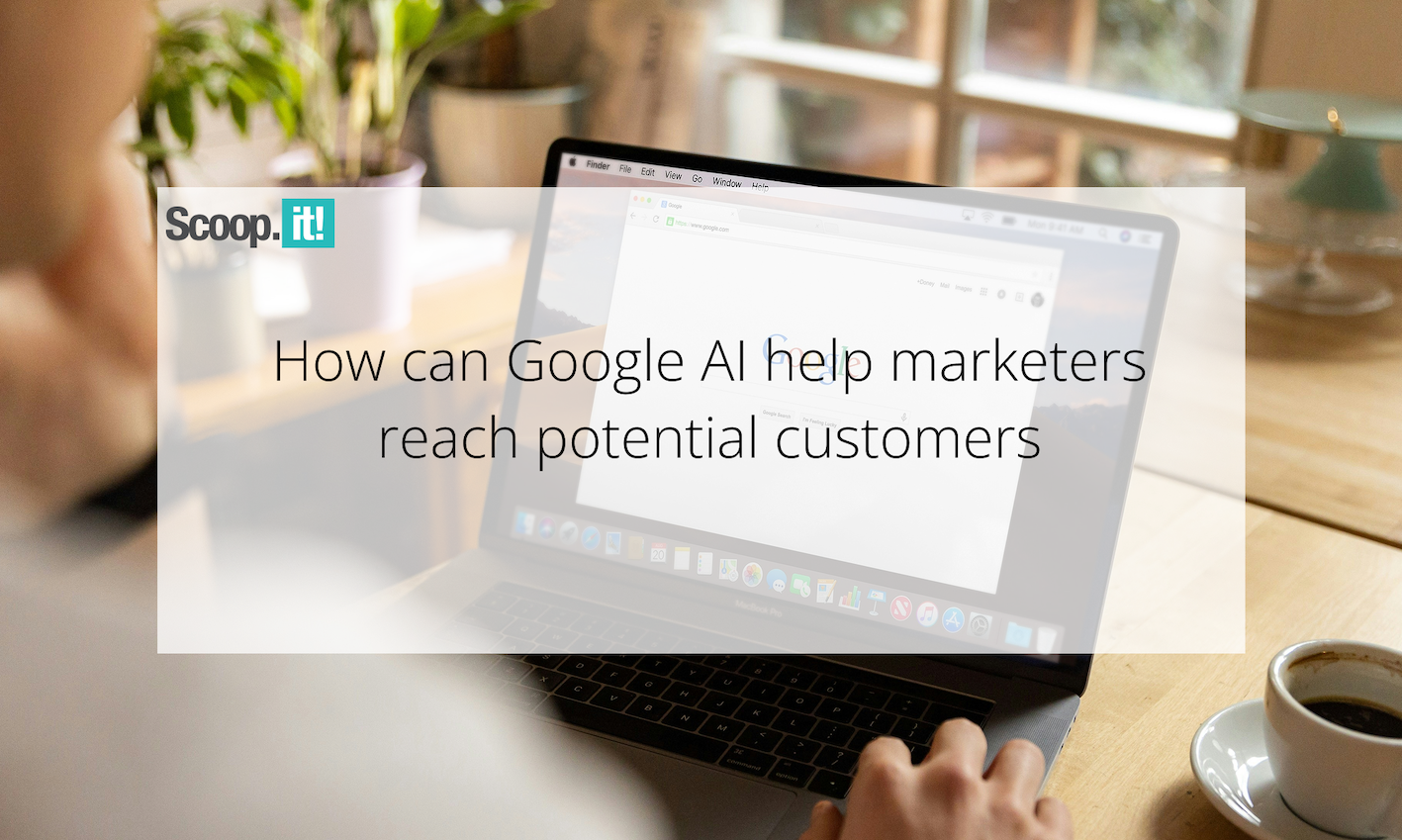
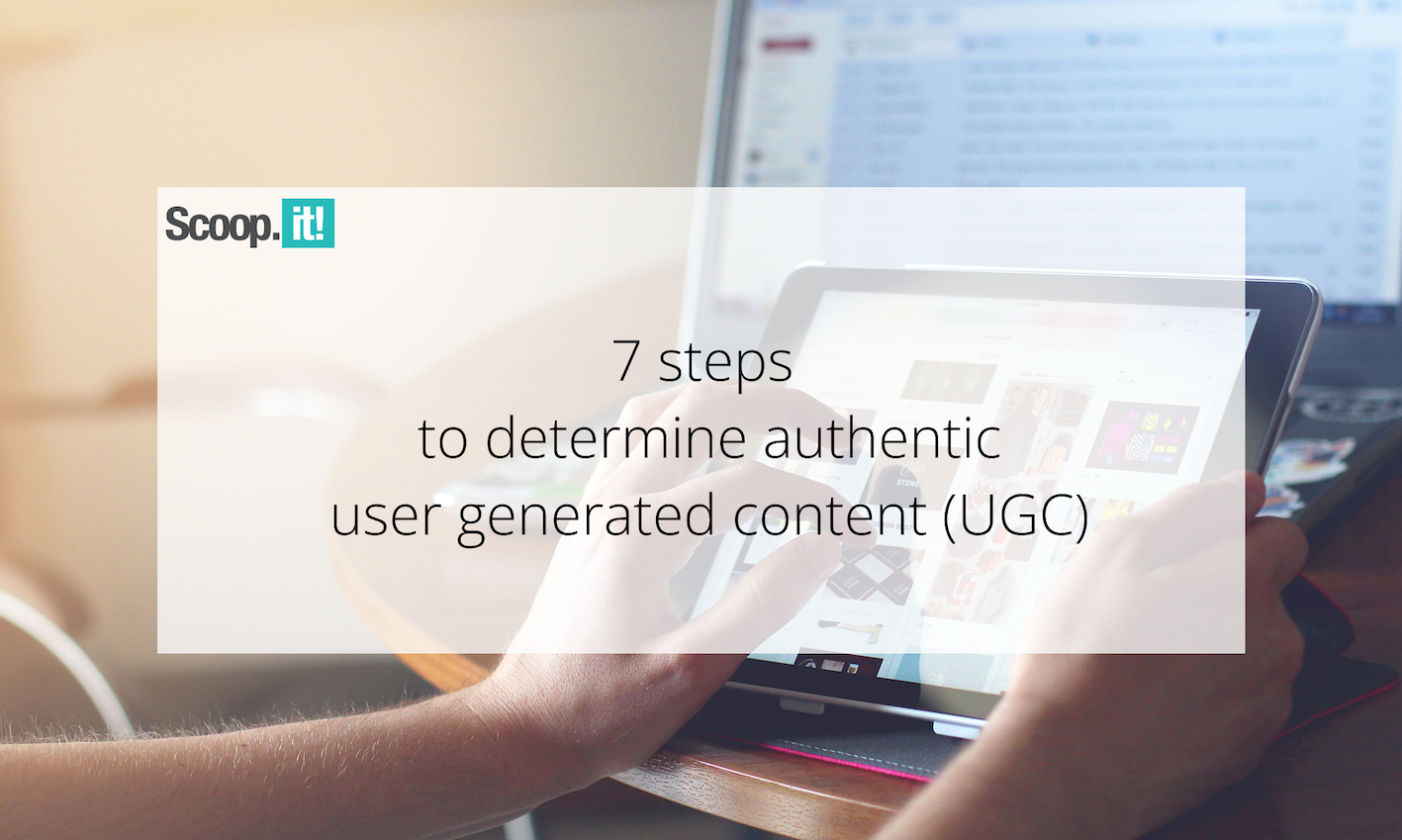
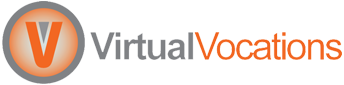



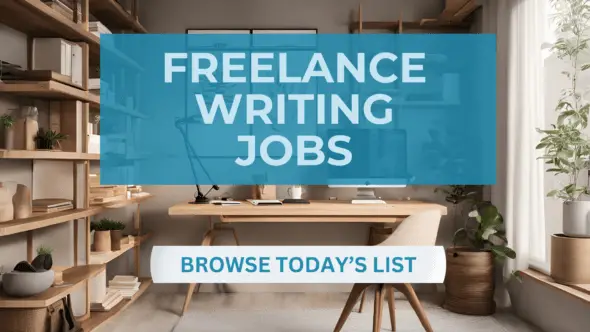

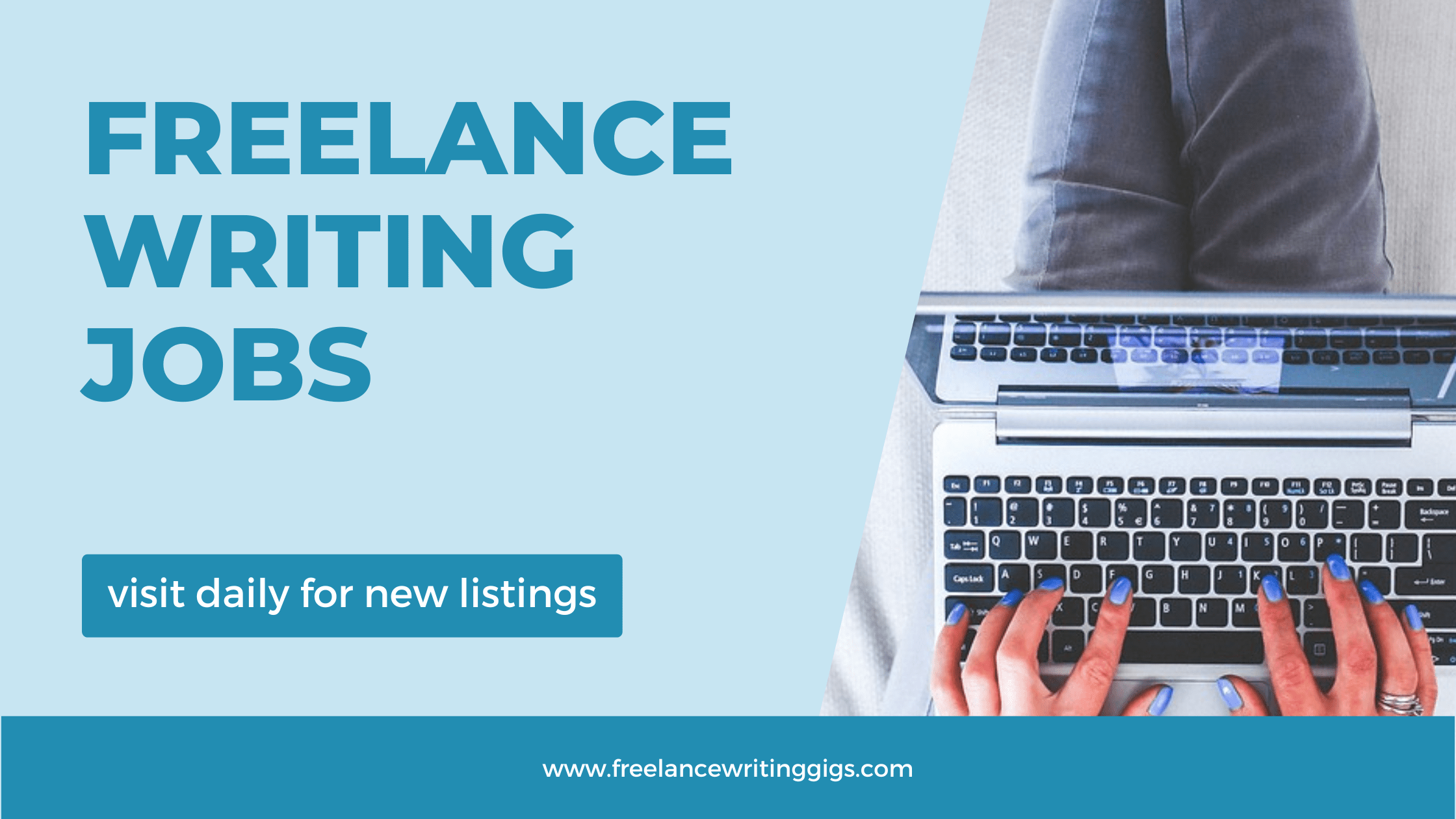

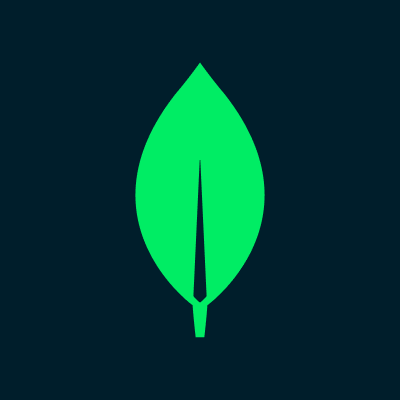
![Senior Support Engineer - US West [IC3] at Sourcegraph](
https://nodesk.co/remote-companies/assets/logos/sourcegraph.f91af2c37bfa65f4a3a16b8d500367636e2a0fa3f05dcdeb13bf95cf6de09046.png
)