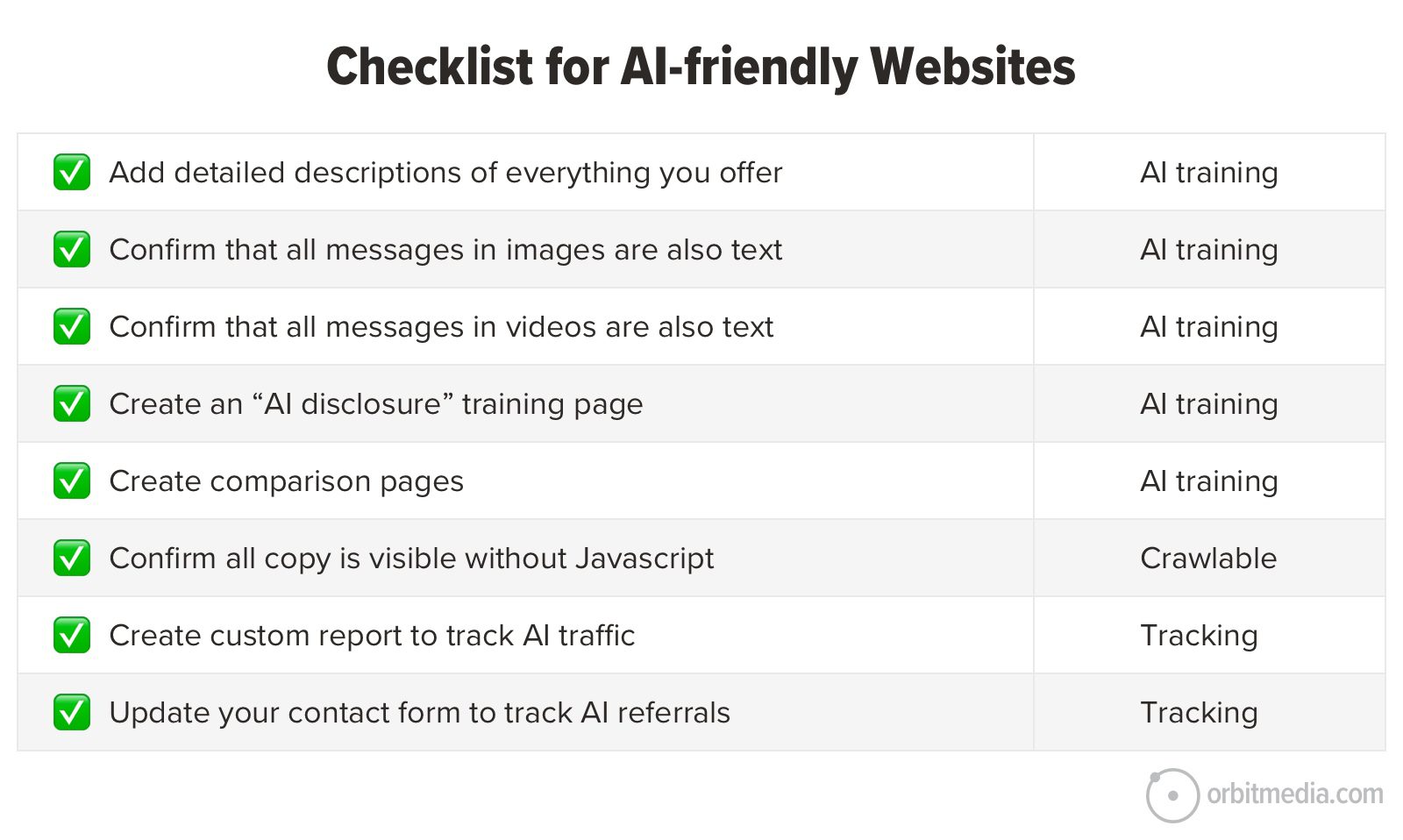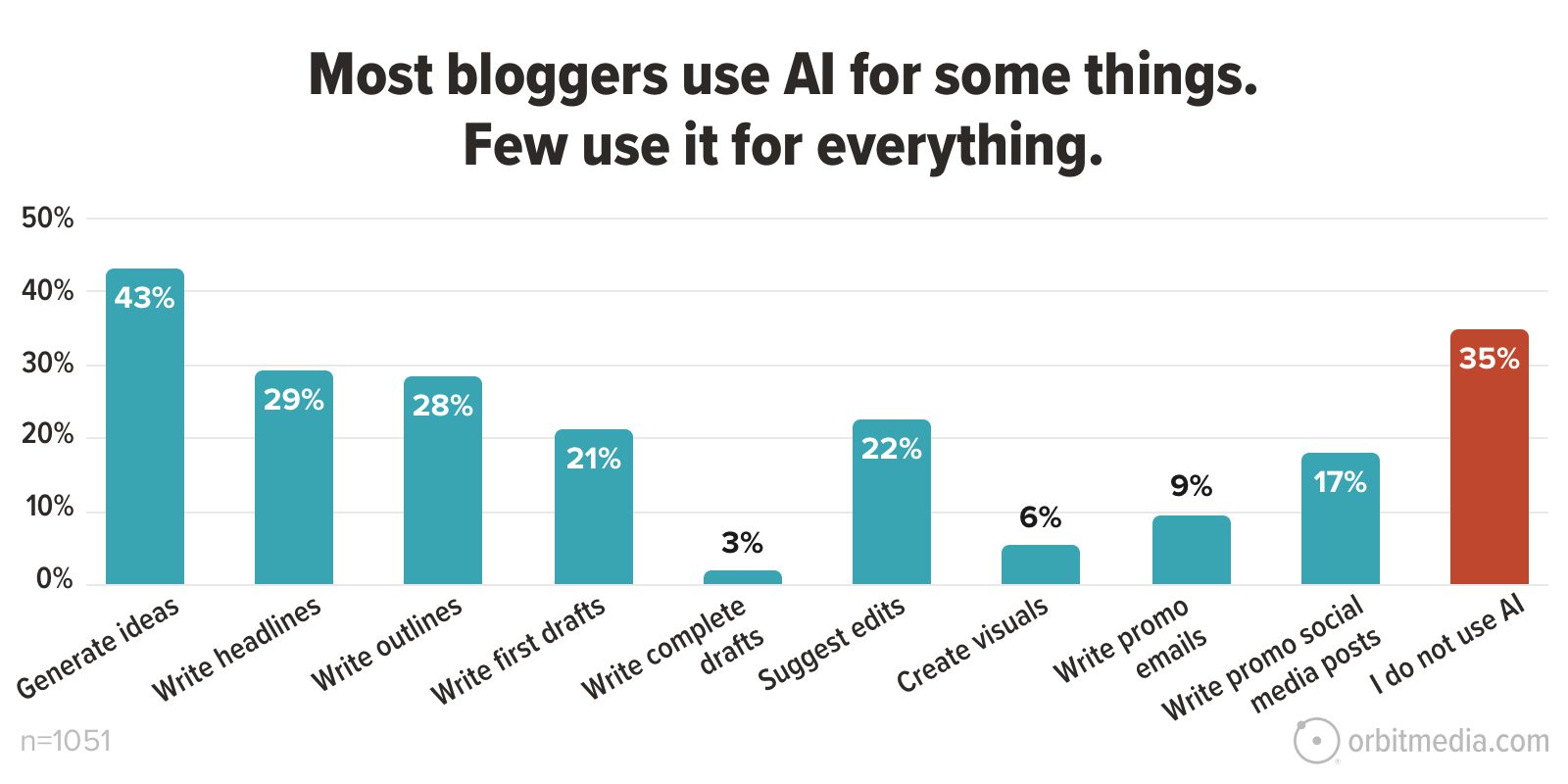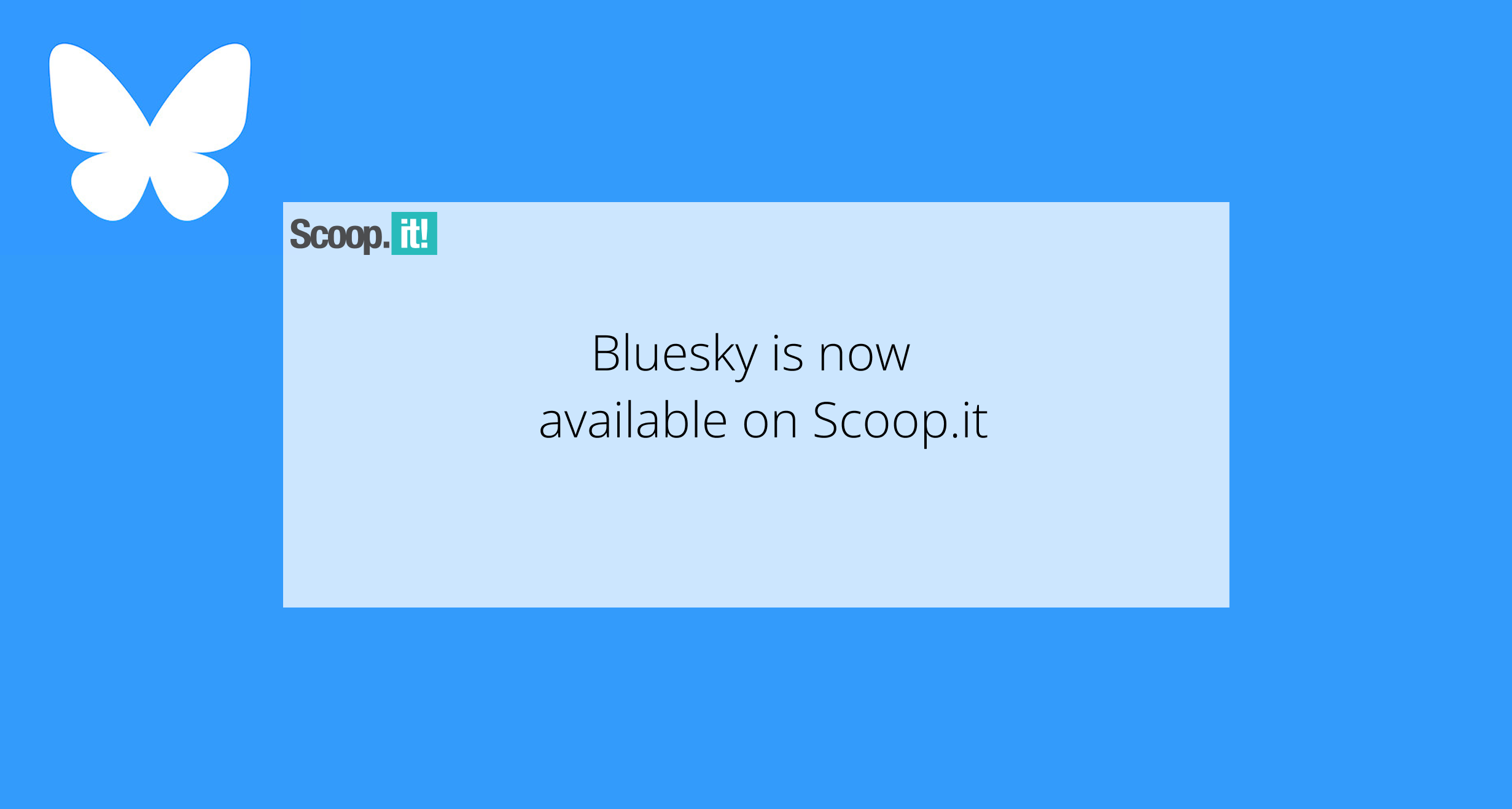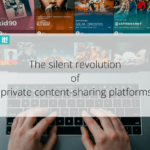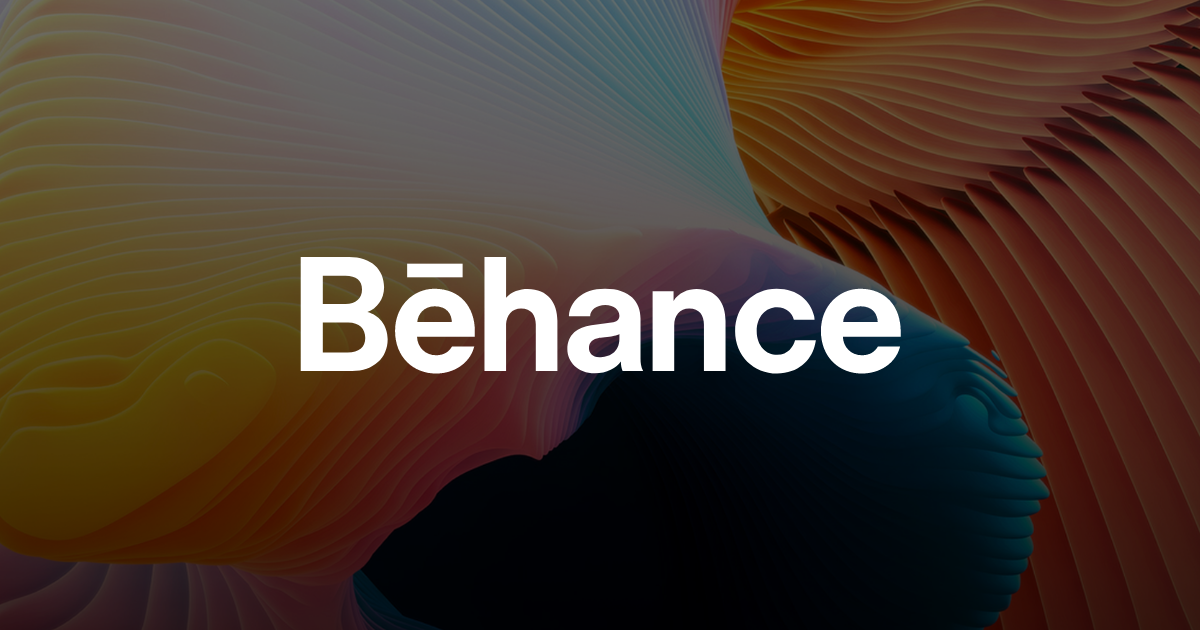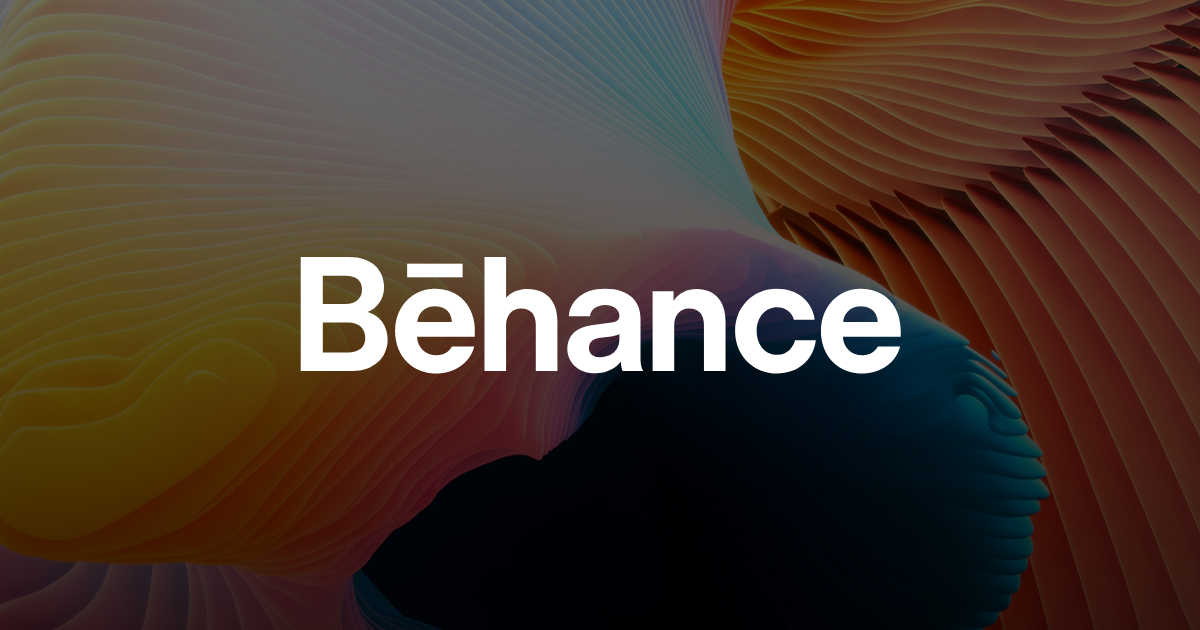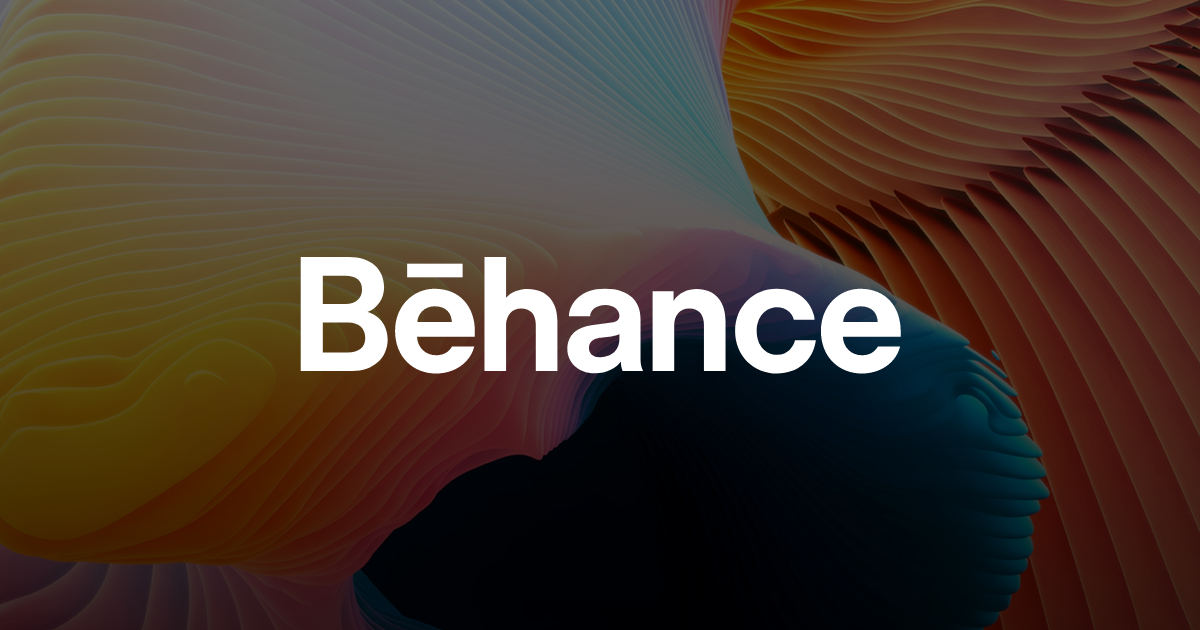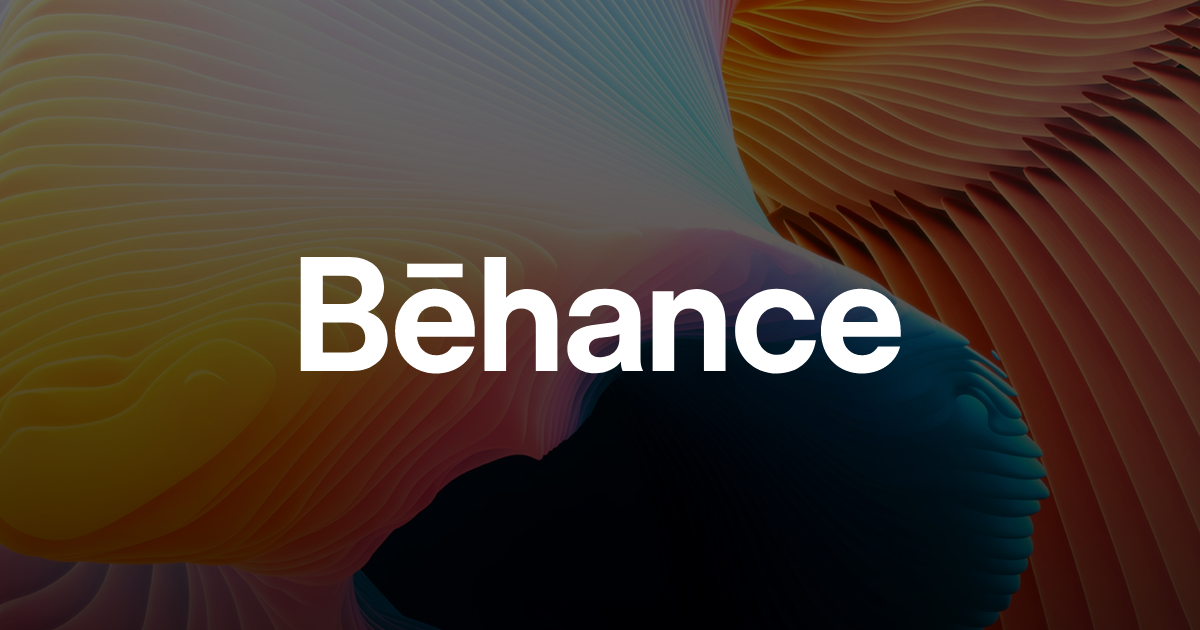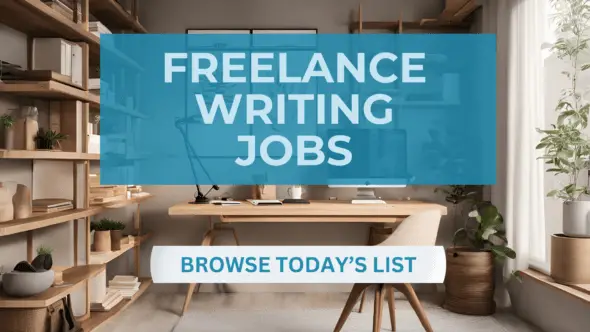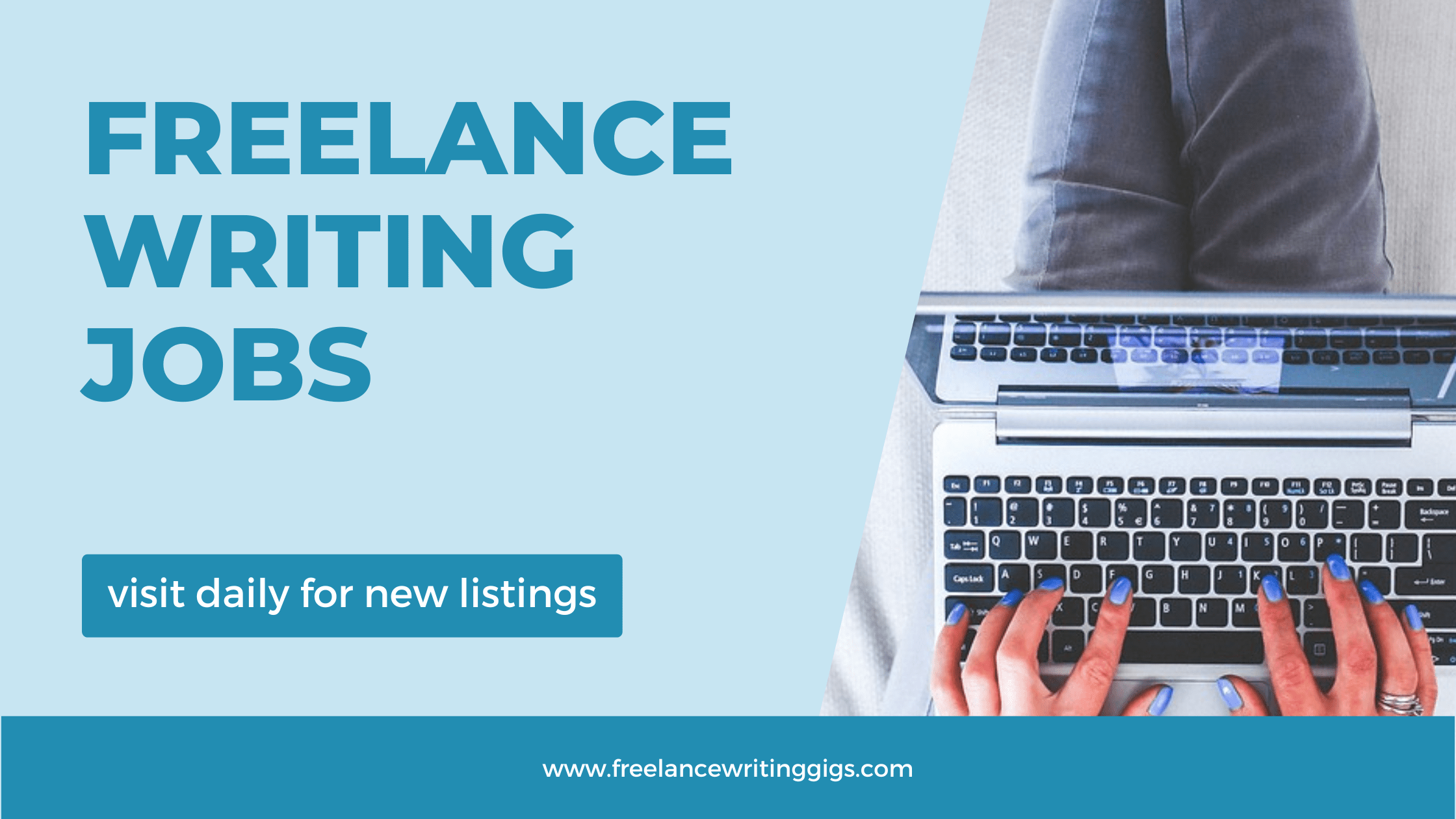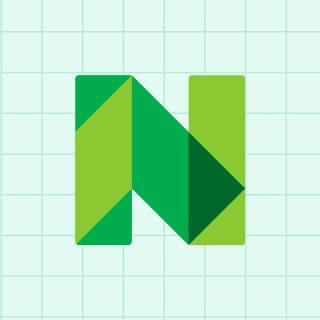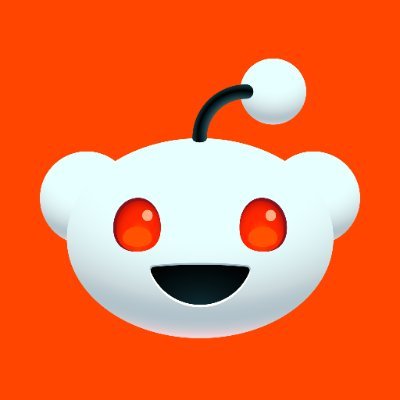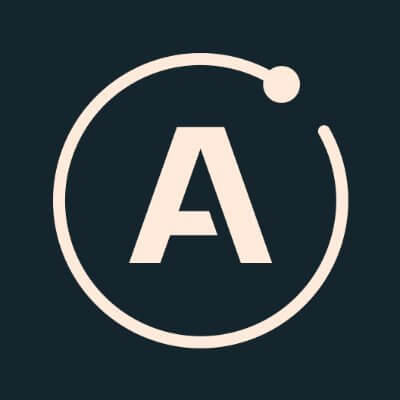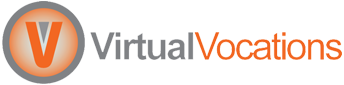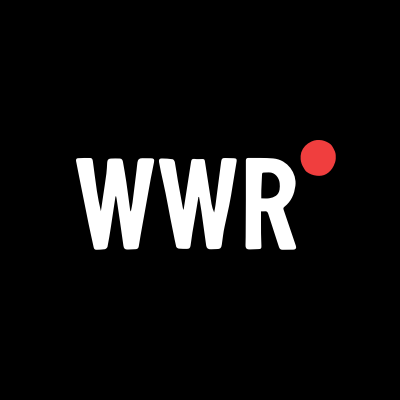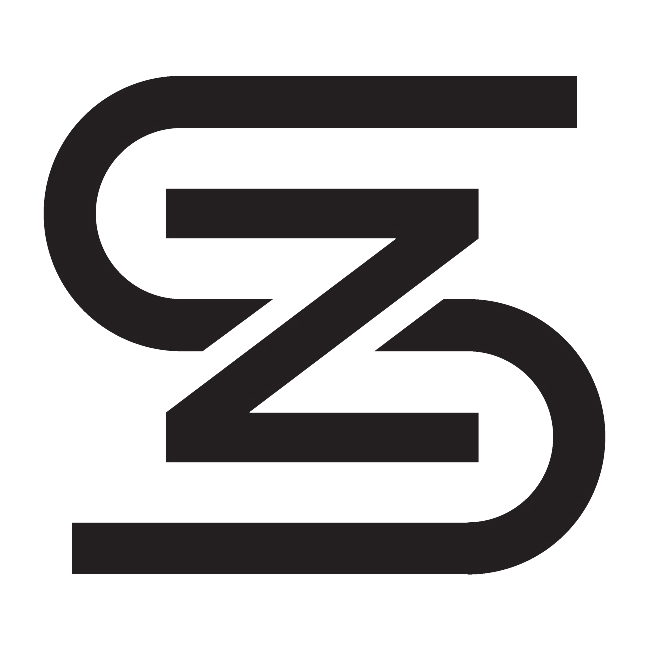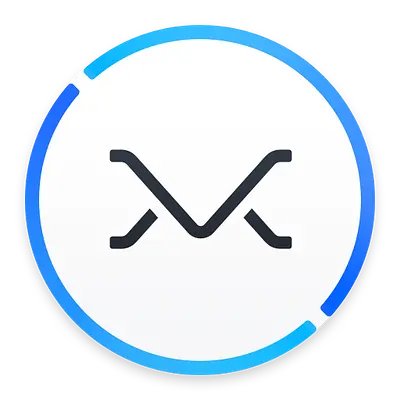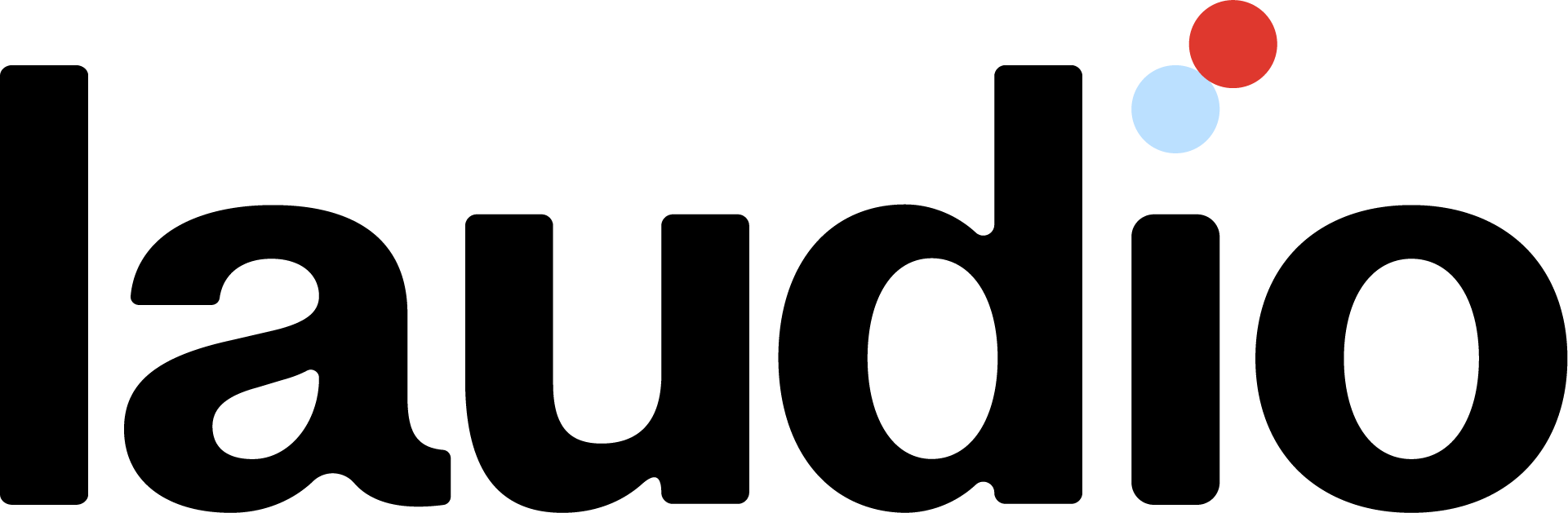You Can Turn Off Apple’s New AI Features in Mail for Mac
Say goodbye to AI summaries, Mail Categories, and more.

With macOS Sequoia 15.4, Apple fully rolled out all of its new Apple Intelligence features to the Mail app. As such, when you open Mail after updating to the latest OS, the app will look quite different. You'll see new "Mail Categories," a Priority Messages box, and email summaries, the latter two of which are powered by AI. It's not something many asked for, and you might be longing for the Mail app you're used to. But there's good news here: If you don't like these features, you can easily disable or customize them to suit your needs.
How to disable Mail Categories on Mac

Apple first added Mail Categories to the iPhone back in iOS 18.2. After a few rounds of updates, it's now front and center on the Mac, too. This feature automatically sorts all your emails into four neat boxes: Primary, Transactions, Updates, and Promotions.
Apple's positioning for this feature is a bit weird. While Apple is using on-device processing to sort out these emails, it's not actually an Apple Intelligence feature. So, turning off Apple Intelligence on the Mac won't instantly get rid of this feature, either.
The idea is that Apple does all the heavy lifting to figure out which emails are most important and useful, and presents them to you in the Primary box. It mostly works, but it isn't always accurate.

If you want to see all your emails at any given time, swipe right on the trackpad or Magic Mouse while hovering on the Categories tab to switch to the All Mail tab. This tab presents your messages in chronological order, as you're used to.
But that might not be enough. If you want to disable the Categories view altogether, click the three dotted Menu button at the top of the Mail list, then uncheck Show Mail Categories. After that, the Mail list will be back to how it used to be.
How to recategorize email
In case you do like this feature and want to keep it around, here's a tip for when things go a bit wrong. In case the Mail app incorrectly categorizes an email, you can take a bit of manual control and point the app in the right direction.

Right-click on an email in the Mail list, then choose Categorize Sender. Here, choose the category where you want the email to end up in.
How to disable Priority Messages
When you receive a time-sensitive email, or something that Apple deems significant (like an email from your company, or your family member) it will show up in a new Priority box on top of the Mail list.

If you don't like this feature, there's a quick way to disable it as well. Click the three-dotted Menu button on top of the Mail window, then uncheck Show Priority Messages.
How to disable AI summary previews

Apple now provides a short summary for each email instead of showing you the first couple of lines. This too, is hit or a miss. Just like Notifications Summaries on iPhone, these Mail summaries can sometimes go horribly wrong, as the app changes the meaning of the message completely.

If you don't like this feature, here's what to do: Go to Mail > Settings (Command + Comma) from the menu bar, and switch over to the Viewing tab. Here, uncheck Summarize Message Previews to get rid of Mail summaries.
How to disable all Mail AI features
Lastly, there's the nuclear option. To turn off all AI features in Mail, you can simply disable Apple Intelligence on your Mac. In one fell swoop, you can get rid of the Priority mail box, AI summaries, and the Summary button in emails, as well as hidden features like Apple Intelligence Writing Tools and Smart Replies options.

To do this, open System Settings, go to Apple Intelligence & Siri and disable the Apple Intelligence toggle. From the popup, click Turn Off Apple Intelligence to confirm.
Of course, when you do this, you'll also miss out on the new Siri design, Writing Tools, Gemmoji, Image Playground and more. But if you don't care for these AI features anyway, better to just keep them off completely.





















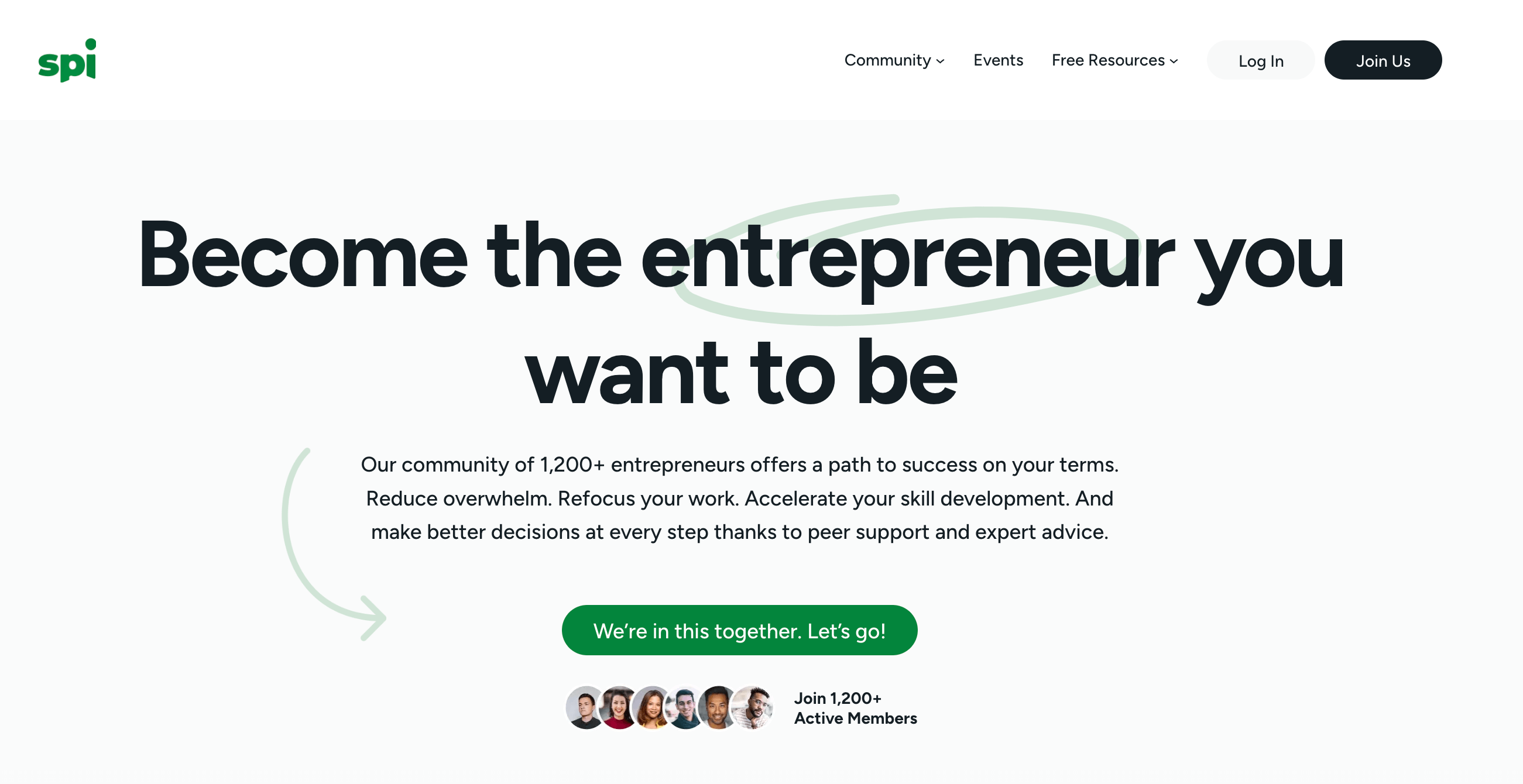



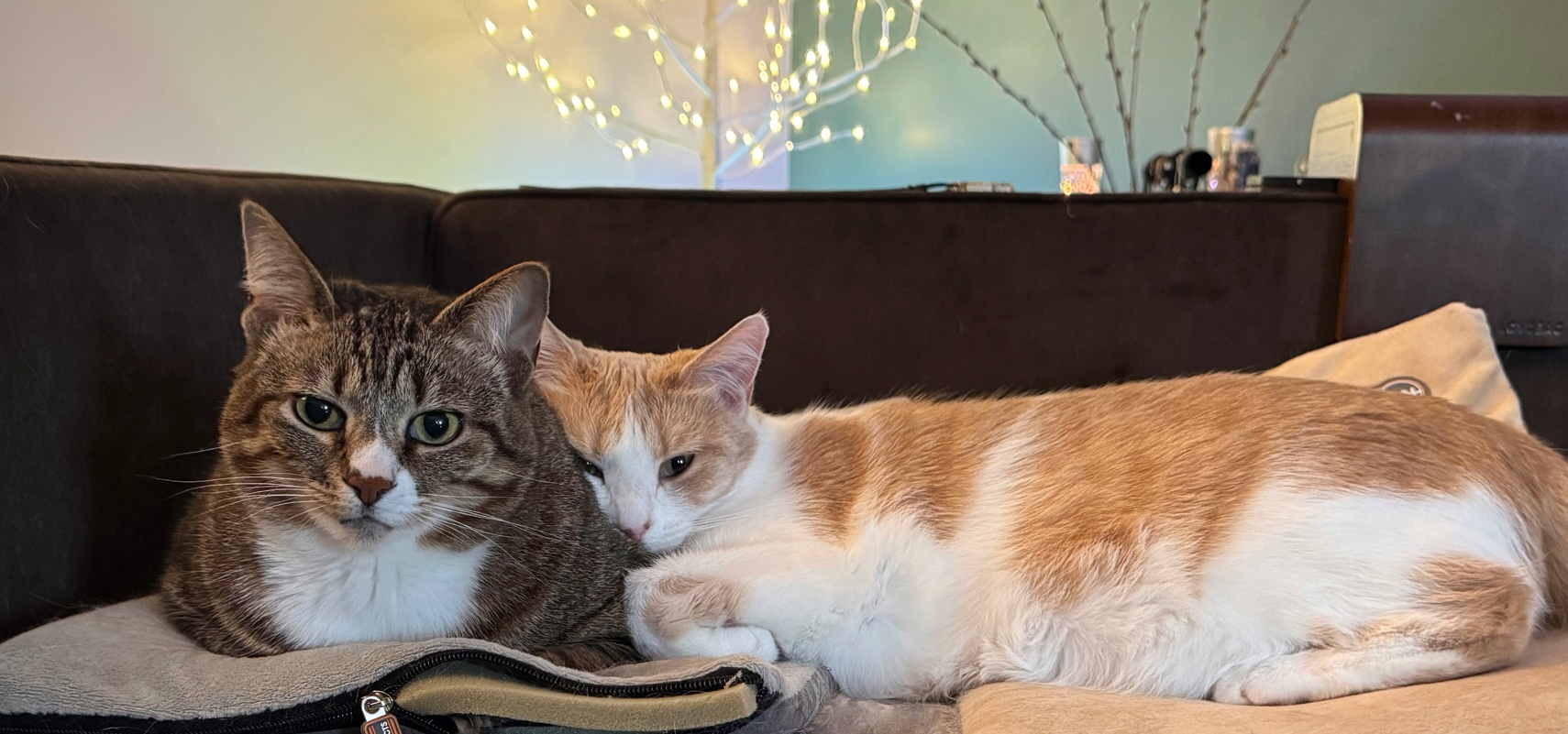







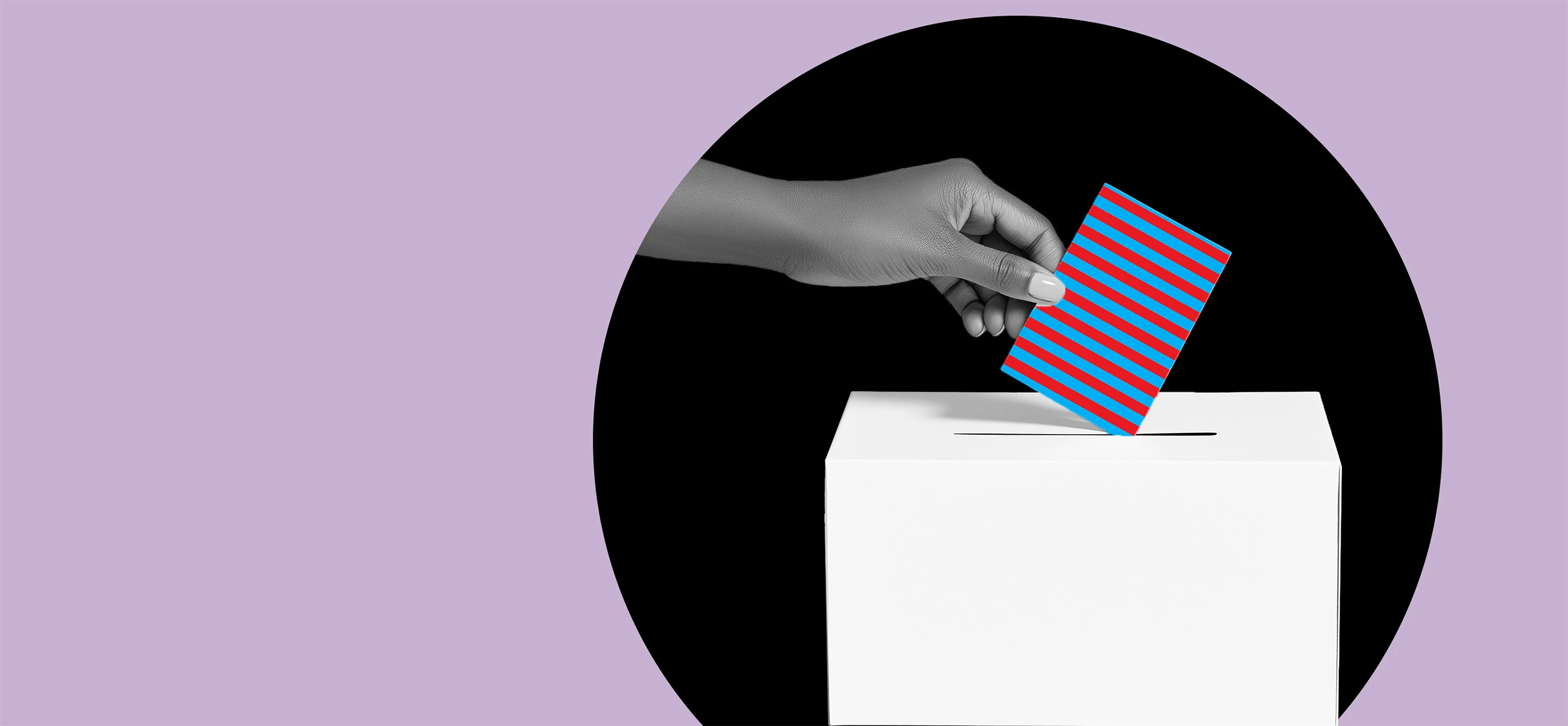
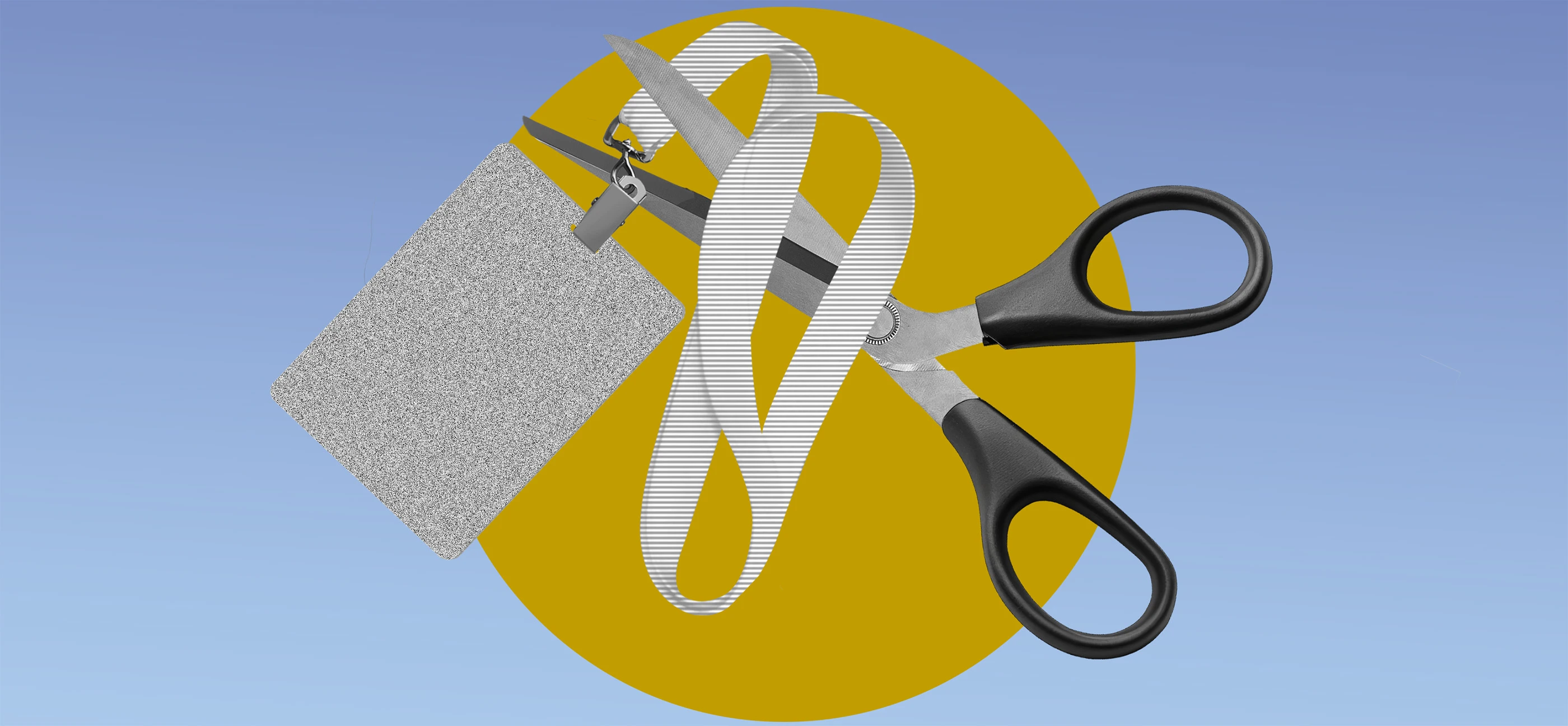







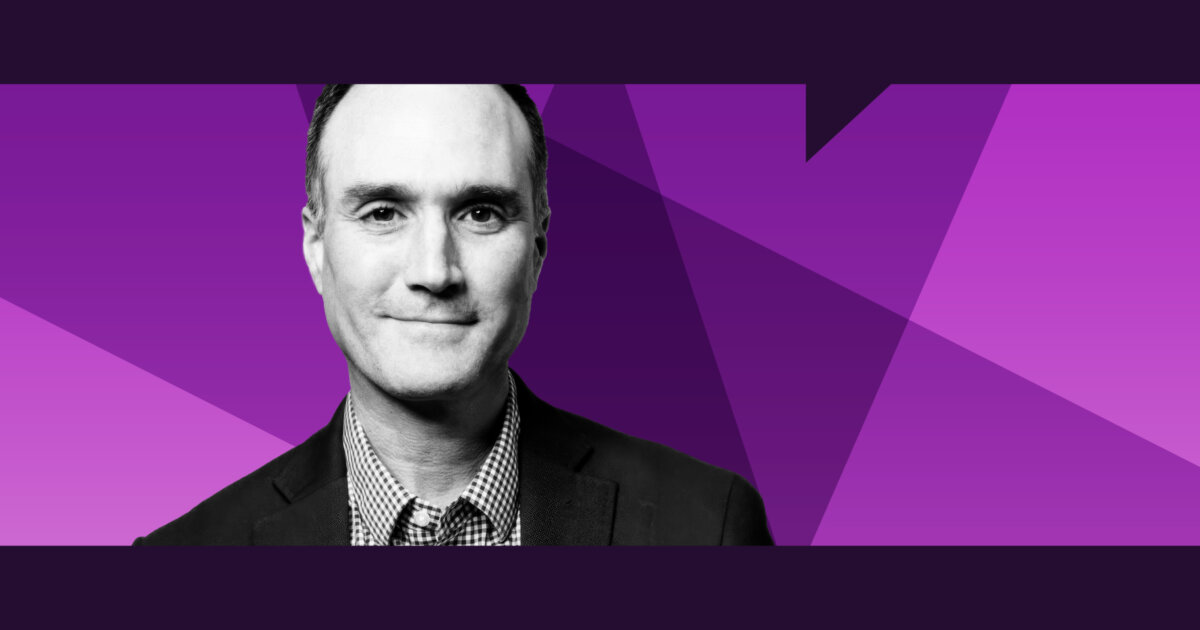
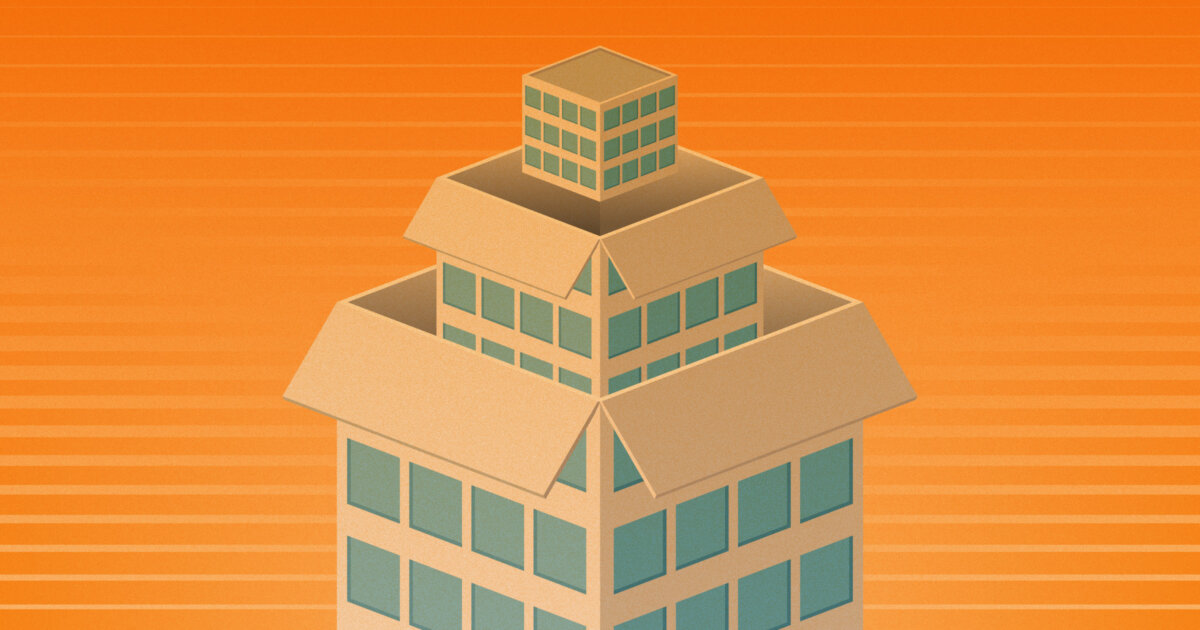

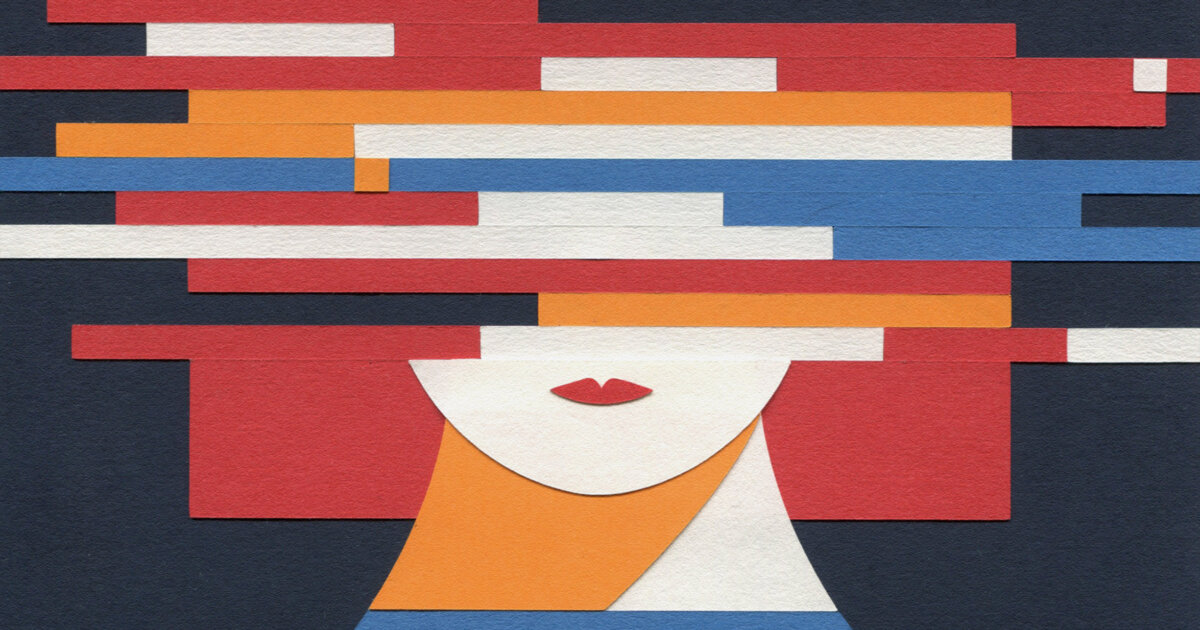


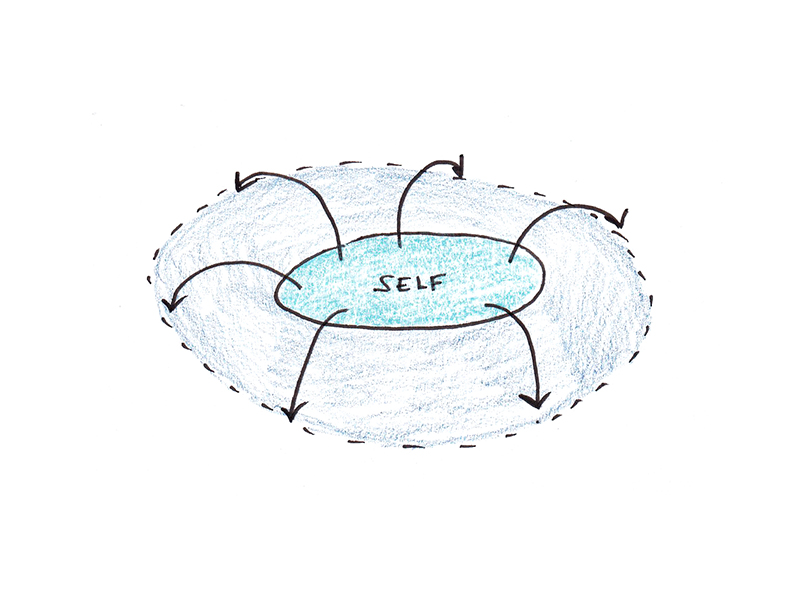















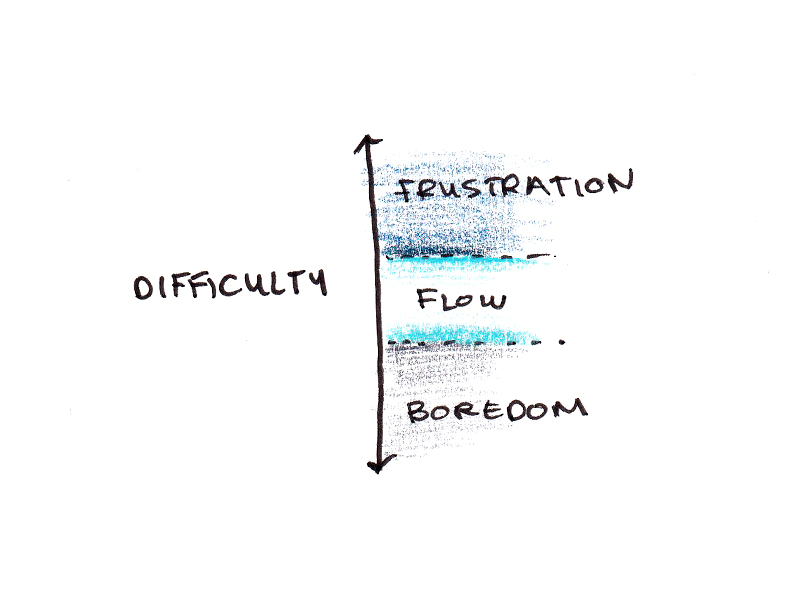
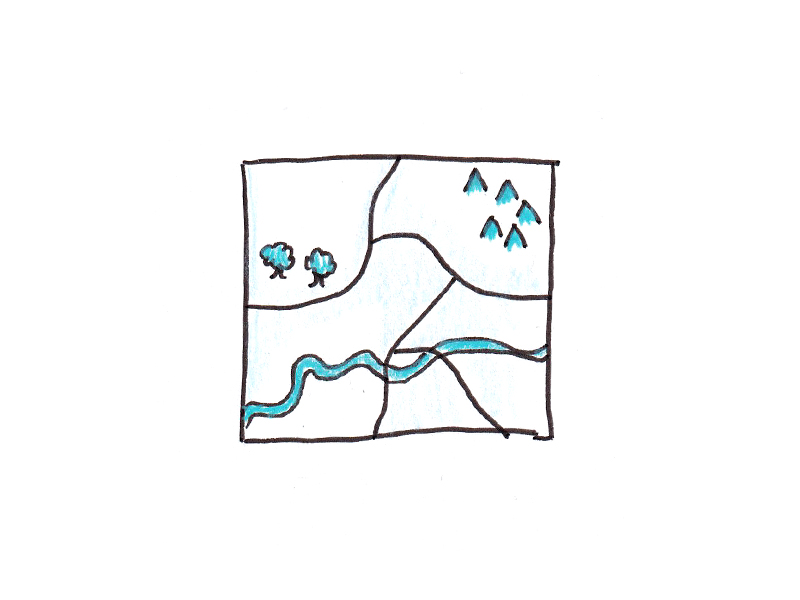
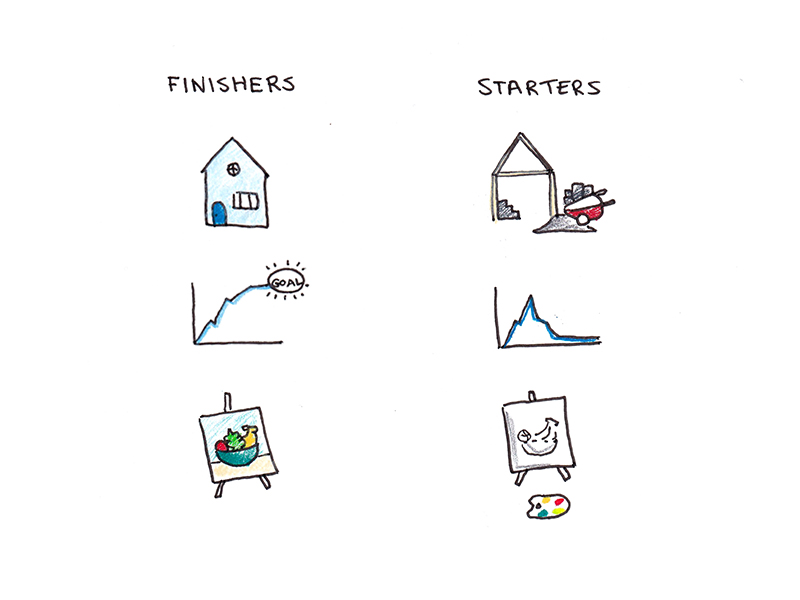
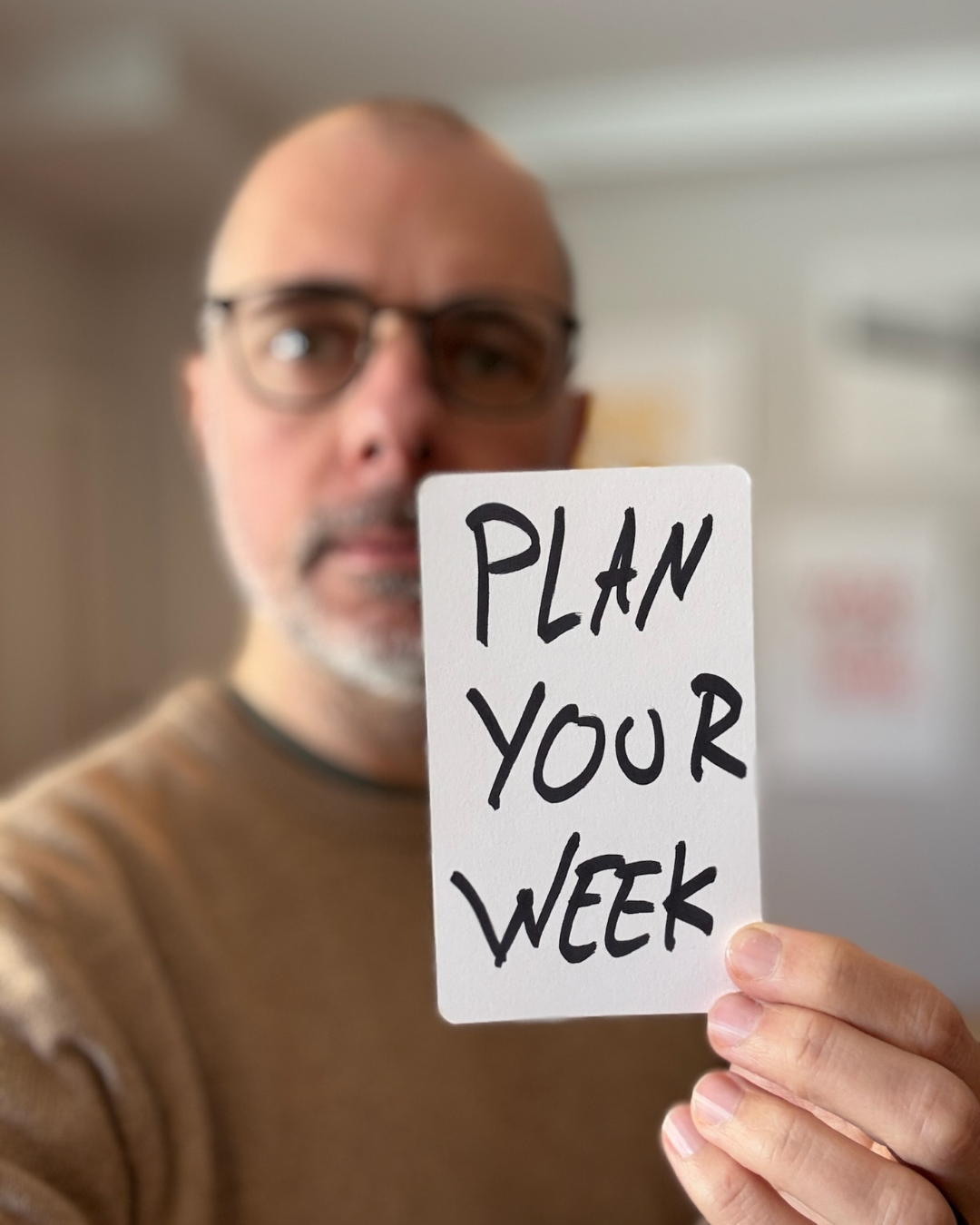
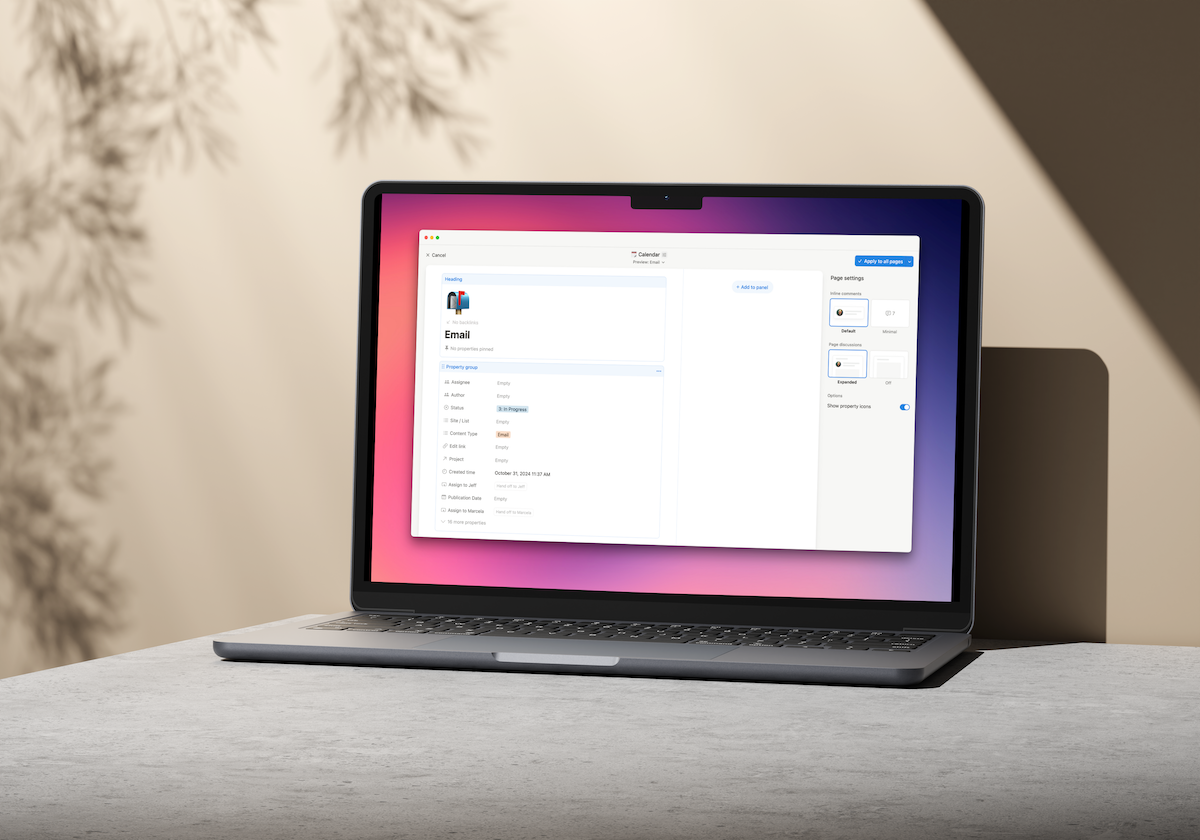

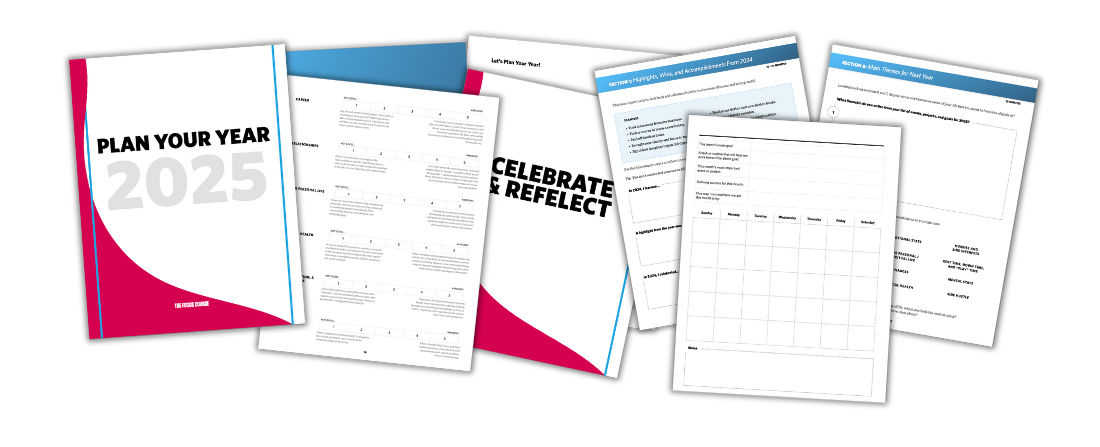



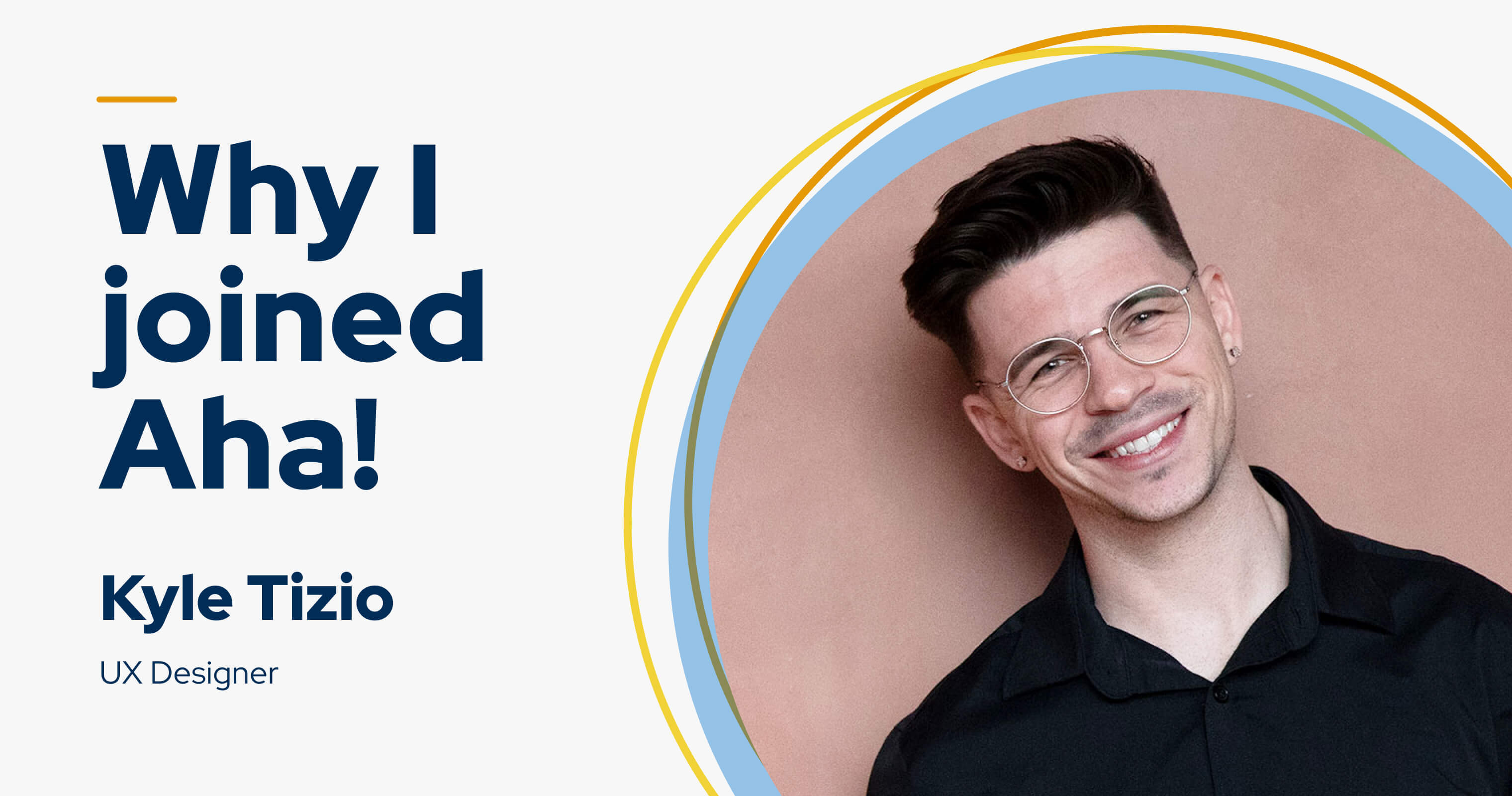







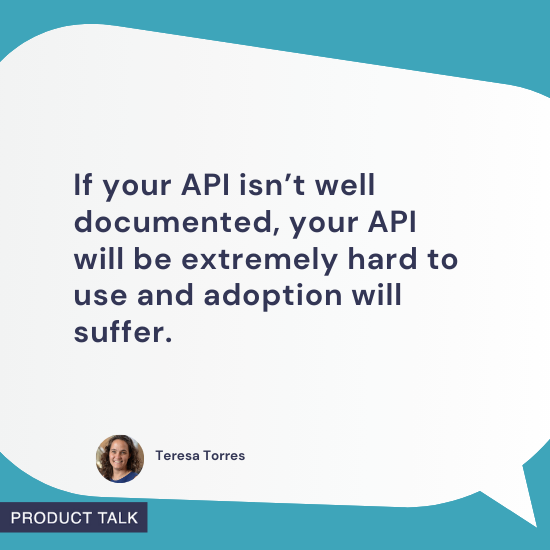
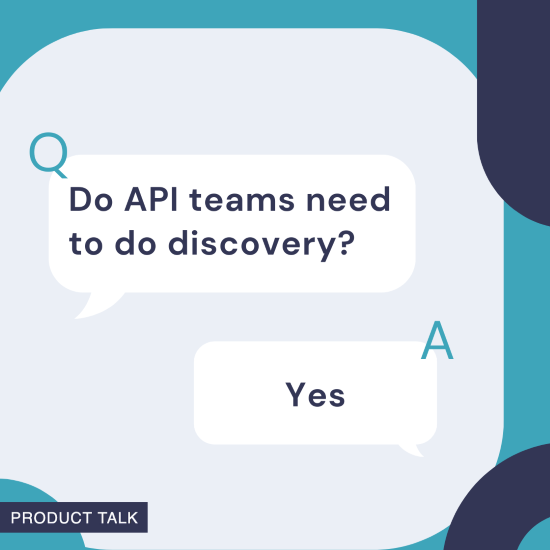
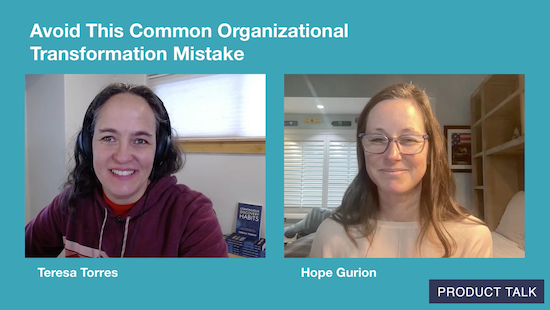
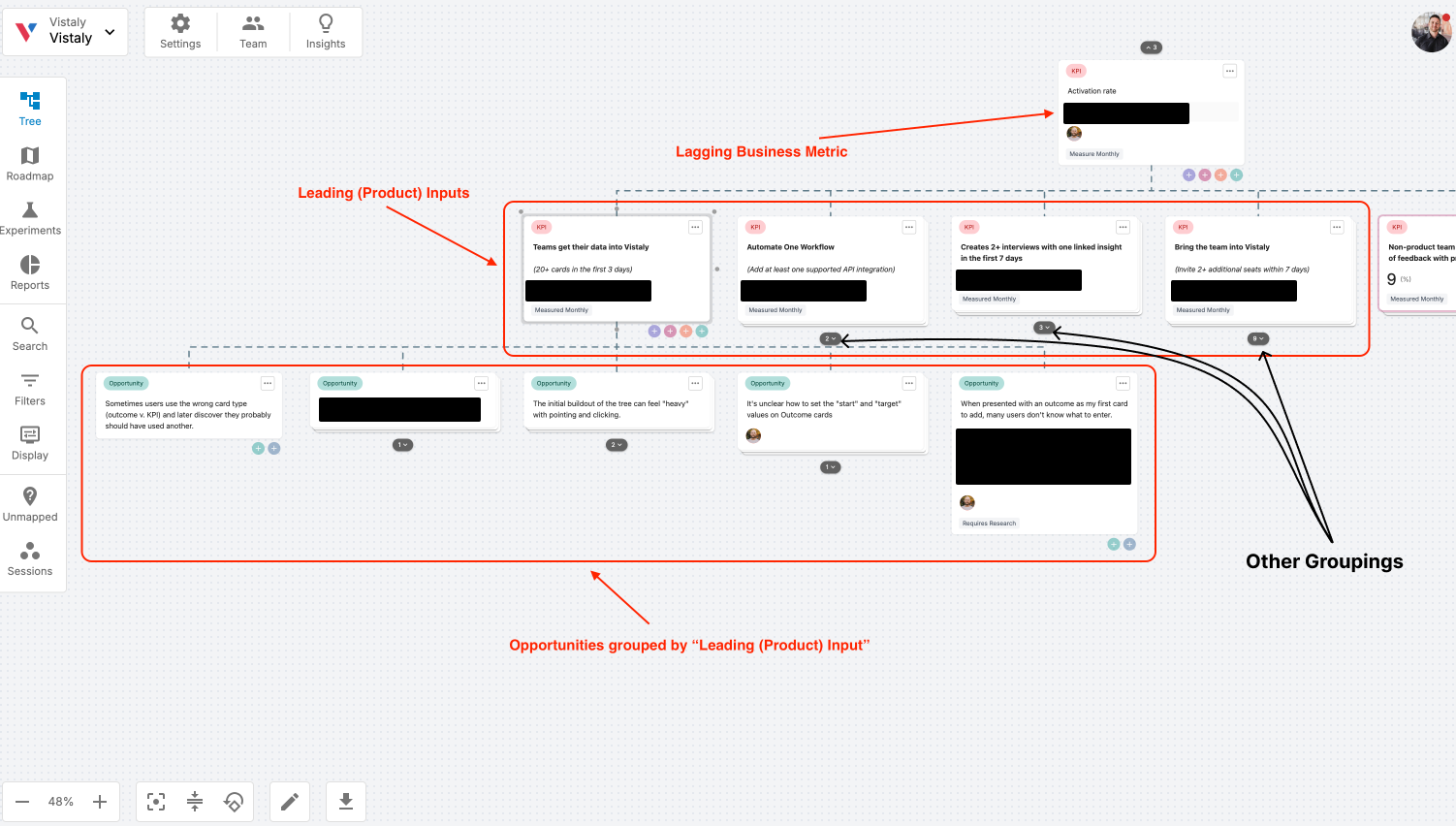
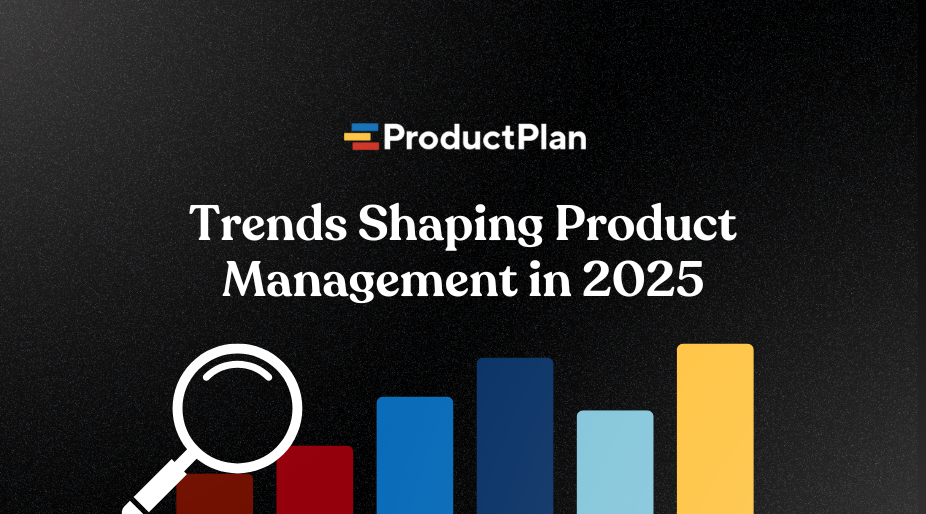



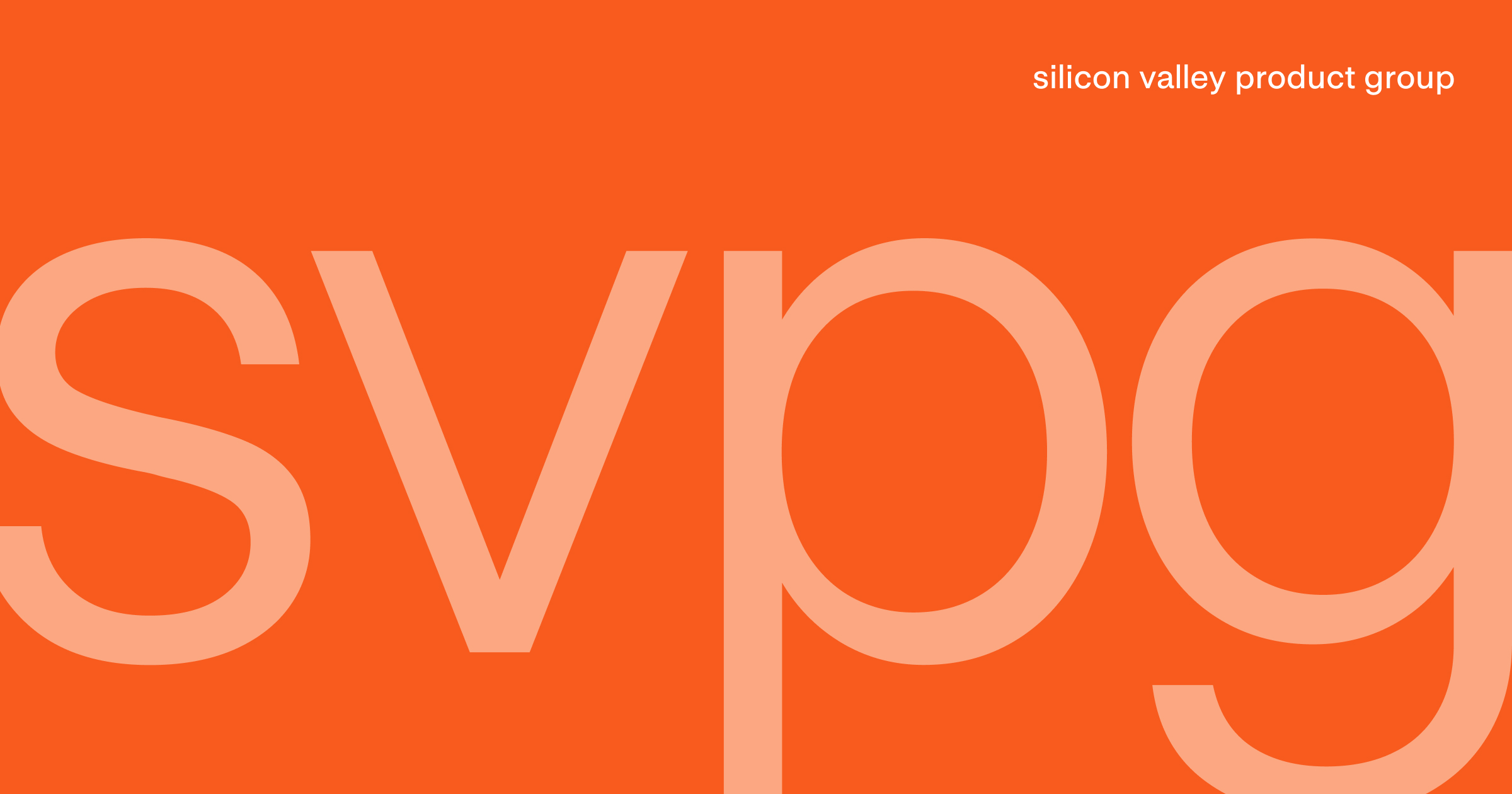








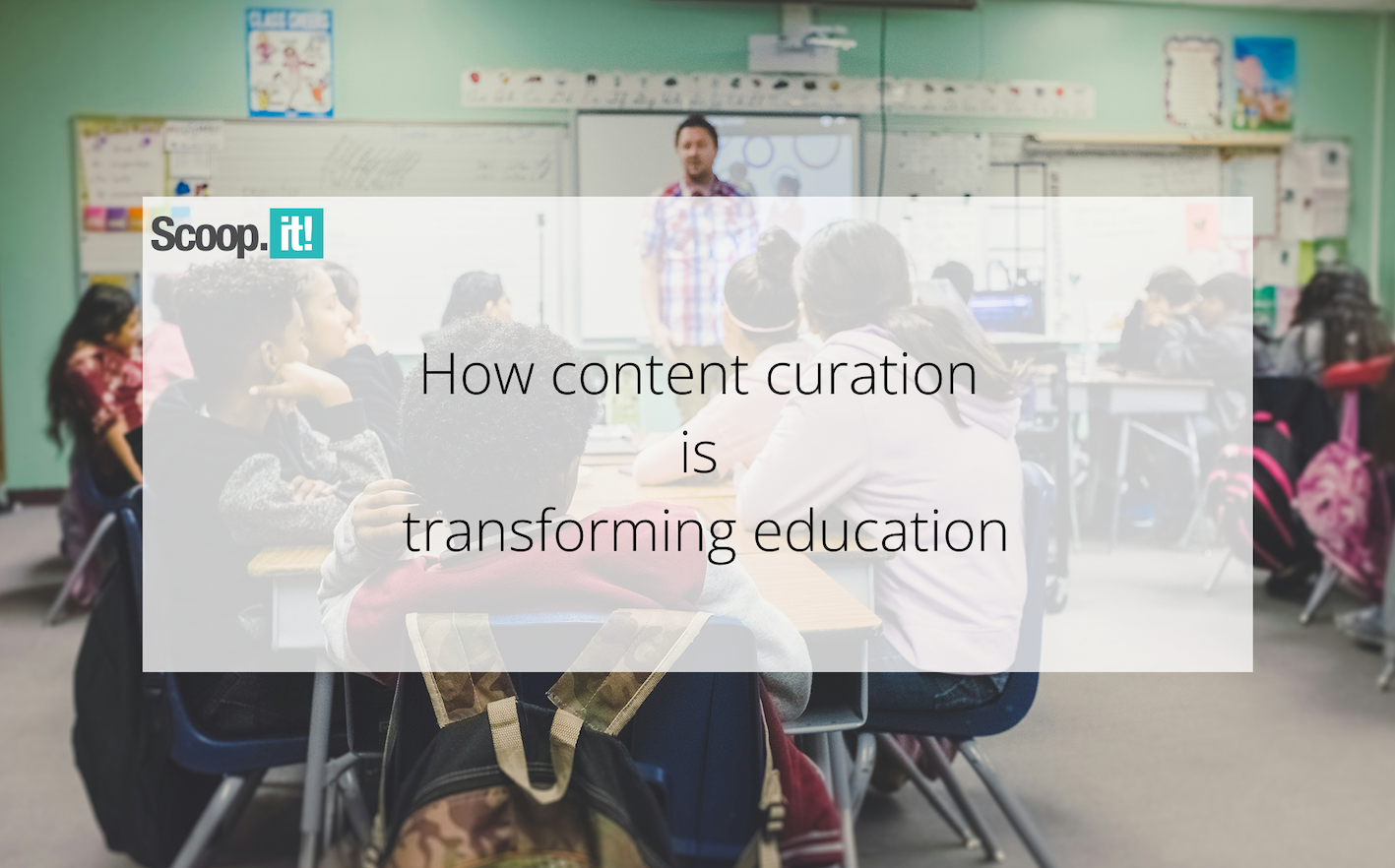
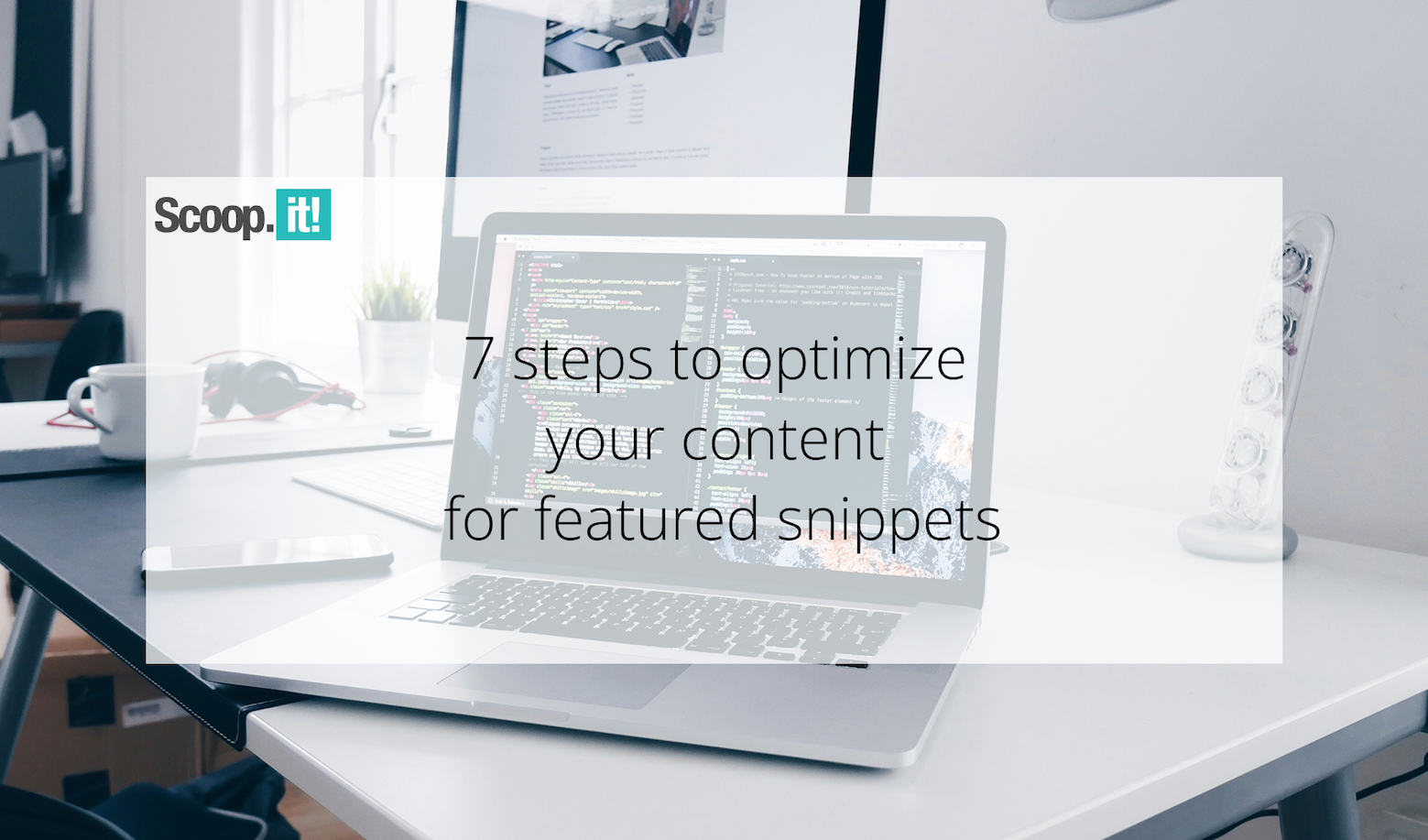
![Building A Digital PR Strategy: 10 Essential Steps for Beginners [With Examples]](https://buzzsumo.com/wp-content/uploads/2023/09/Building-A-Digital-PR-Strategy-10-Essential-Steps-for-Beginners-With-Examples-bblog-masthead.jpg)





![How One Brand Solved the Marketing Attribution Puzzle [Video]](https://contentmarketinginstitute.com/wp-content/uploads/2025/03/marketing-attribution-model-600x338.png?#)